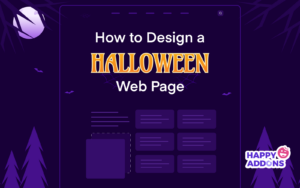Building a good relationship with customers through email marketing is very effective for the longevity of any business. With the power of modern-day email marketing tools like MailChimp, you can improve your email marketing strategy and ultimately increase the conversion rate.
MailChimp is highly compatible with Elementor. You can even embed the subscription form on your Elementor-powered website. But the problem is you have to design a subscription form with the help of Elementor form builder first. Then you can integrate the form using the MailChimp API key. You need to do some coding as well.
And this manual process will be a hassle for some users. To overcome this problem, Happy Addons’ comes with an advanced widget MailChimp Form that offers readymade subscription forms for free. You can simply add and customize the form in your own style.
In this blog, we are going to show how to embed an email subscription form to your website using the Happy Addons’ MailChimp Form Widget. Also, you’ll get answers to some common questions regarding MailChimp.
Before we dive into the tutorial part, let’s have a quick look at why you need to use the Happy Addons’ MailChimp Form Widget for designing a custom subscription form.
Why You Should Use Happy Addons’ MailChimp Form Widget
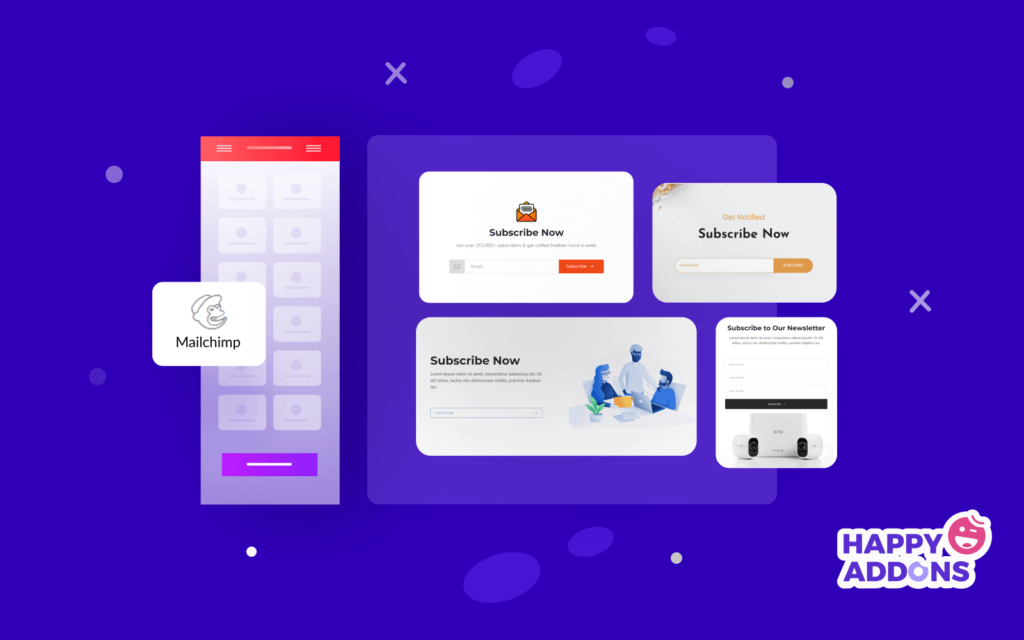
Designing and integrating a MailChimp subscription form into your Elementor-powered website is very tough. You need to write custom code sometimes looking for an expert to solve this issue. To help you out, the team of Happy Addons’ has recently launched an advanced widget named ‘MailChimp Form‘.
With this free widget, you can very efficiently design and customize a subscription form and ultimately use it on your website in an organized way. However, this tool comes with free newsletter form templates. You can use any of these templates and make a unique look according to your website demand.
Key Features...
- Easy to add MailChimp API key
- Fully customizable
- Offer pre-made form templates
- Separate your email subscriber using tags
How To Embed MailChimp Form Using Happy Addons’ Widget
To embed an email subscription on your website is very easy. You need to install the Happy Addons free and get the API Key offered by MailChimp. Then follow the below steps.
- Add MailChimp API Key
- Add MailChimp Form Widget
- Set API and Audience
- Manage Form Content
- Enable Success and Error Message
- Style Options of MailChimp Form Widget
These are the prerequisites you need to use the MailChimp Form widget:
- MailChimp API Key
- Elementor (Free)
- Happy Addons (Free)
Let’s get started:
Step 1: Create MailChimp API Key
Read the article About Mailchimp API Keys And follow the below steps for creating the MailChimp API Key :
- First, log in to your MailChimp account.
- Second, click your Profile Name to expand the Account Panel and choose the account.
- Third, click the Extras drop-down menu and choose API keys.
- Fourth, copy an existing API key or click the Create A Key button.
- Fifth, name your key descriptively, so you know what application uses that key.
Step 2: Add MailChimp API Key
You have to integrate MailChimp and Happy Addons using the API key. First, go the Dashboard->HappyAddons->Credentials area. Then you have to paste the API Key into the MailChimp section. You are done.
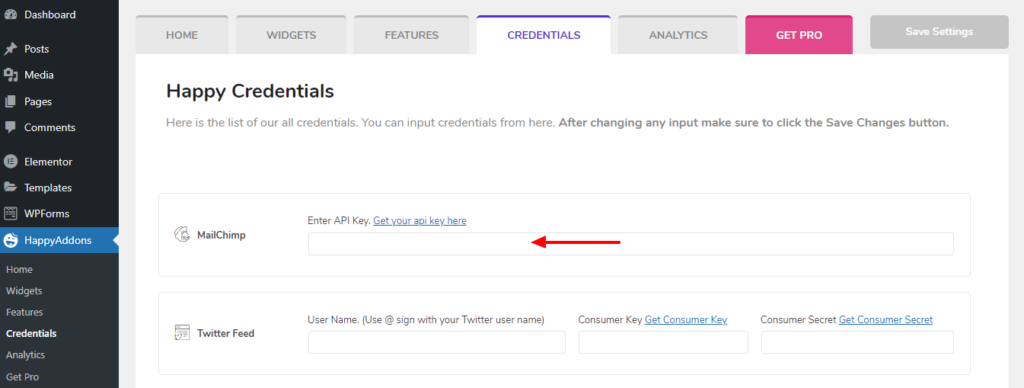
Step 3: Add MailChimp Form Widget
It’s time to add the Happy Addons’ MailChimp Form Widget. First, find the widget from the Elementor widgets panel then drag & drop it into the suitable place on our website.
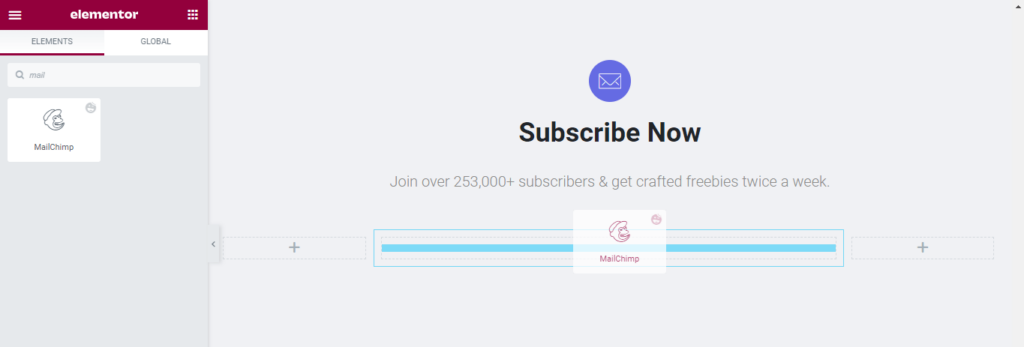
Step 4: Set API and Audience
After adding the widget, you need to set the API location. Here, we’ve selected Global API because we’ve already added the API key into the HappyAddons->Credentials area. Then you need to select the Audience from the drop-down list. You can also create a new audience by clicking the Create Audience link.
If you want to enable an opting subscription, you can activate the Enable Double Opt-In option.
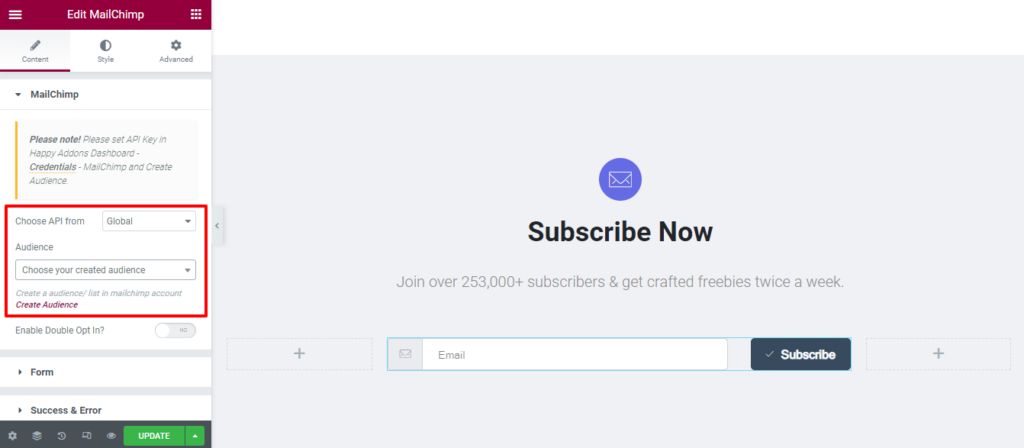
Note: If you are not adding the API key there, you should select the Choose API From->Custom then paste the API code into the MailChimp API area.
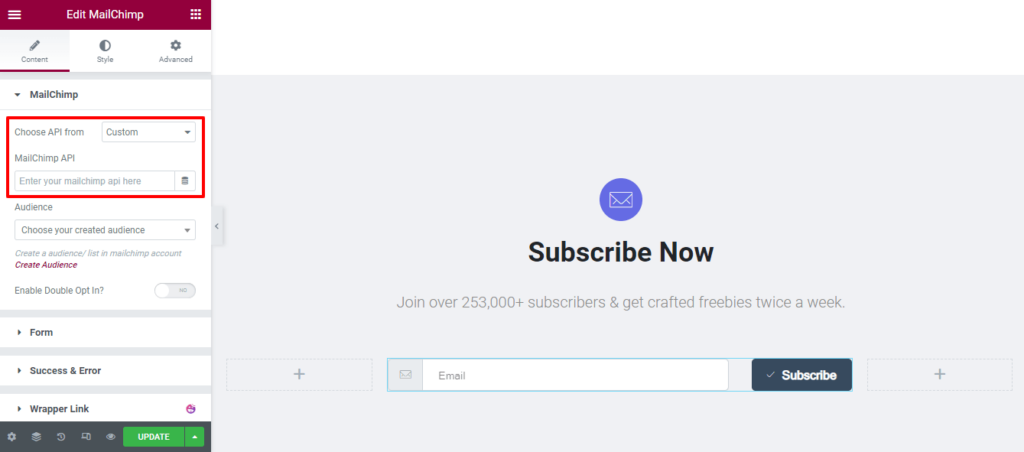
Step 5: Manage Form Content
Go to the Content->Form area to manage the form content. Here, you can set the Form Alignment (Horizontal and Vertical) and Enable the Name & Phone. You can also set the Email‘ Label, Placeholder, Enable Icon with Input, and set the Icon Position.
However, you are able to change the Button Text. And Enable Icon with Button as well as define the Icon Position.
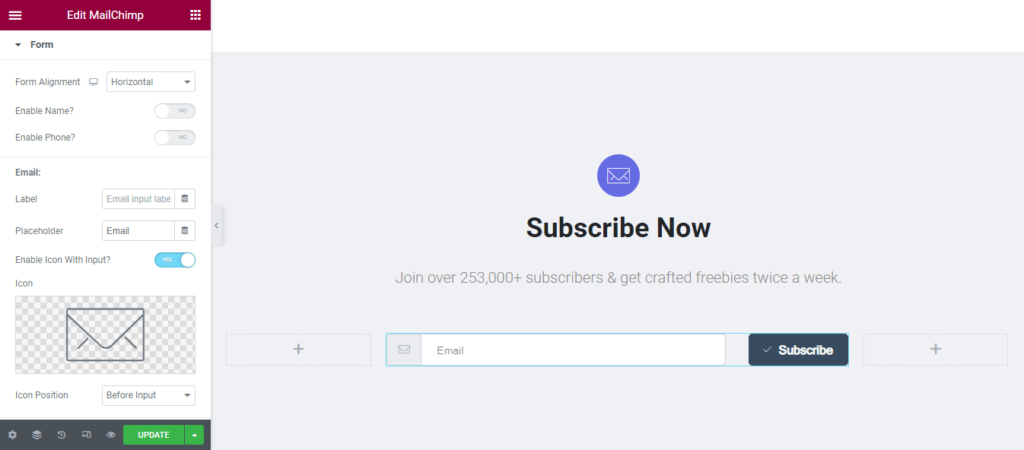
Step 6: Enable Success and Error Message
In the Content->Success & Error section, you can enable the Success Message Show in Editor? and Error Message Show in Editor? option. By doing this, you can easily customize the message style.
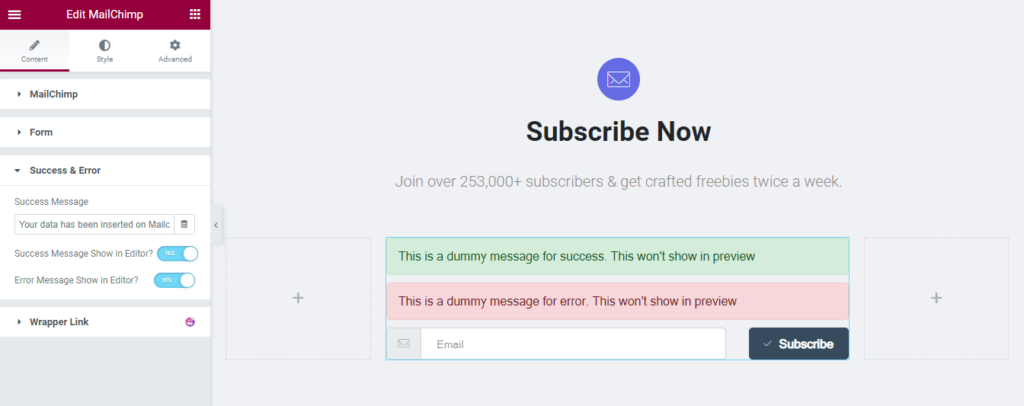
Step 7: Style Options of MailChimp Form Widget
For customizing the Happy Addons’ Elementor MailChimp form widget, you can use the below styling options.
- Label
- Input
- Input Icon
- Button
- Success & Error Message
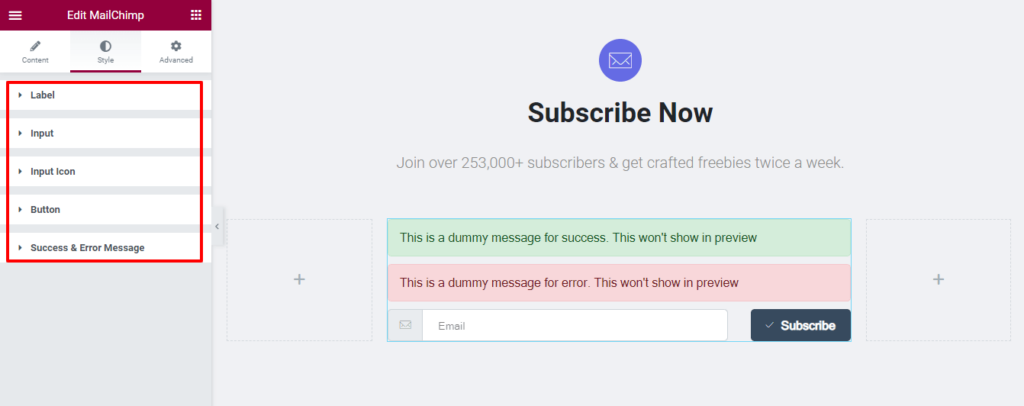
You can check the official documentation to get in-depth knowledge on how to use the Happy Addons’ MailChimp Subscription Form widget.
Final Outlook of Our MailChimp Subscription Form
This is the look of our current subscription form. If you follow the above steps, end of the tutorial you’ll get a form design like the below image.
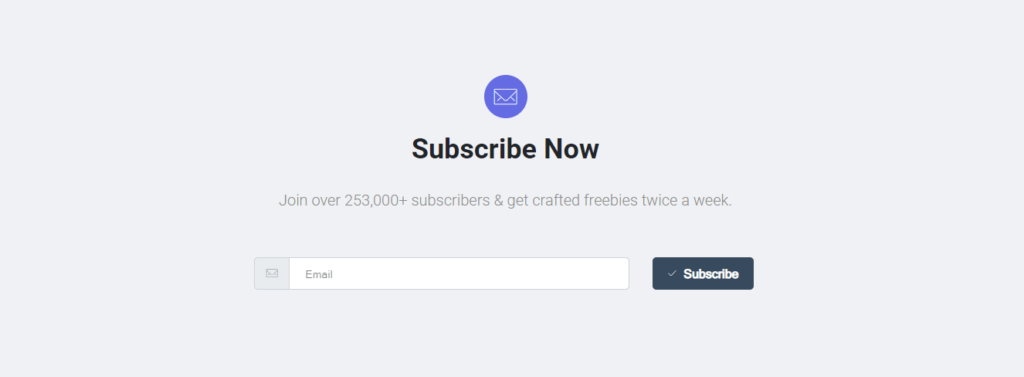
FAQs on MailChimp Form
There are many questions that people often ask online regarding the MailChimp form. Here, we’ve answered some of the effective questions that will help you to understand more about the MailChimp form.
1. How do I create an email signup form in MailChimp?
First, log in to your MailChimp account.
Second, navigate to the Form Builder tool.
Finally, you can create and customize the email signup form.
2. Are Mailchimp forms free?
In the MailChimp Free Plan, you are able to build free signup forms.
3. Does Mailchimp offer a contact form?
MailChimp comes with a Contact Form that you can customize in your own way for further use. But the problem is the build-in contact form is generated on a third-party URL.
It means you can only able use this form via email, add it to a button or link on your website, and share it on social media.
4. How do I make multiple forms in Mailchimp?
Using the MailChimp Form Builder tool, you can create multiple forms. You are able to design, build, translate, and share the signup forms with its form builder tool.
5. How do I add a Mailchimp subscribe form to my website?
Step 1: Click on Audience and select the current audience from the drop-down list and choose the right one that you want to work with.
Step 2: Click Signup forms.
Step 3: Select Embedded forms.
Step 4: Click on the Select next to Embedded forms
Step 5: Click on the Continue button.
Step 6: Click on the Copy Code button.
Ready to Create Your Subscription Form
A well-designed email subscription form helps you to generate potential customers. It also increases the conversion rate. That’s why you should always focus on your subscription form design.
In this blog, we’ve shown how efficiently you can design a subscription form for your WordPress website using the Elementor and Happy Addons’ MailChimp form widget.
We’ve covered why you need to use an advanced Elementor MailChimp form builder widget. Also, we’ve answered some helpful questions that may improve your knowledge regarding the MailChimp email automation tool.
If you find this blog helpful then share it on your social networks. Also, we request you to join our newsletter for getting more helpful guides on WordPress and Elementor.
Subscribe to our newsletter
Get latest news & updates on Elementor


![Black Friday and Cyber Monday are around the corner, and people are waiting for these festivals to grab the best product deals. That is why giving an attractive look to your website during this festive season is very necessary. But, creating a whole new landing page might be difficult in a short period of time. Don't worry. By using Happy Elementor Addons Black Friday and Cyber Monday Landing Page templates, you can easily develop a whole new landing page in a few minutes. In this today's blog, we are going to show how to boost your website design using HappyAddons templates during this festival season. Before that, we'll talk a bit about these two festivals and why they are important to online business communities. What are Black Friday and Cyber Monday? Black Friday is the immediate following of the famous Thanksgiving day. This is when people start shopping to celebrate the Christmas festival. Since the late 1980s, retail sales on this day have constantly been suppressing the past volumes. See the graph below. Source: Salecycle.com The first Monday following Thanksgiving day each year is called Cyber Monday. It was first introduced in 2005 by the USA National Retail Federation to encourage people to buy online. Though this festival originated in the USA, it is celebrated globally today. See the stats below. Source: Salecycle.com It indicates customers' buying behavior around this day is growing up over time. Many customers today keep a budget to buy products on these two days. So, why won’t you prepare a Cyber Monday landing page if you have an online store? Importance of Designing Landing Pages for Black Friday and Cyber Monday Festival Having a well-design website is one of the major checklists if you are running an online business. Most importantly, you have to make sure that your website remains up-to-date to boost your sales. That is why you need to redesign your website or make a new landing page during the Black Friday and Cyber Monday festivals. Because most online product & service-based businesses promote special deals during these two festivals. Here are some remarkable ways dedicated landing pages during these festivals can positively impact the performance of your online business. Boosts your product salesIncreases conversion rateOpportunity to collect potential email leadsGrabs users' attention toward your siteReduces bounce rateIncreases website visitors. Elementor Black Friday New Seasonal Kit is Already Here! Source: Elementor To make this Black Friday more enjoyable, Elementor has launched a New Seasonal Kit that includes landing pages, sections, pop-ups, and vector assets. All these design elements are made by the Elementor team so that one can easily use them on their website to ensure more sales and conversions. New Elementor Black Friday Seasonal Kit offers: 3 Landing pages6 Sections 6 Popups A collection of stickers & animations You can only get these ready-made Black Friday landing pages and sections if you have Installed Elementor Pro on your site. However, if you are looking for templates that are outside of the box, you can go with Happy Addons, the fastest Elementor Addons on the market. It's very easy to use, flexible and has tons of advanced features and widgets that can ease your website design journey. Also, you'll get several festival landing page templates & blocks. Moreover, you can use free Black Friday and Cyber Monday design blocks and templates to decorate your site. Most importantly, these templates and blocks are easy to customize and can be used for multiple purposes. Now let's see how you can use the Happy Addons templates to design your website according to the Black Friday theme. Pre-Requisites to Use HappyAddons Templates to Design Black Friday and Cyber Monday Landing Pages You must have the following plugins installed on your site to get access to the HappyAddons Template library. Make sure you’ve installed and activated the Happy Addons Free & Premium version of your website. Elementor (Free)Happy Addons (Free)Happy Addons Pro If you are new to Elementor, check this Step By Step Guide For Beginners. If you want to explore the readymade templates of HappyAddons before installing these plugins, you may visit by clicking on the button below. Check out Happy Addons Templates How to Design Black Friday Landing Page on Your Website Once you have the plugins (mentioned above) installed, your website is ready to follow the tutorial guide explained in this section. Get ready now! Step 1: Open a New Page with Elementor Create a new page or open the existing page with Elementor. Next, you have to select the Elementor Canvas option.Unless you select Elementor Canvas, you may watch the header, footer, and unnecessary other texts on the page. These might be irritating to you.Once you open the page with Elementor Canvas, your page will be completely clean. Watch the video below on how to do it. Step 02: Go to HappyAddons Library Click on the HappyAddons Library Icon. It will open up a modal popup. Here you'll find numerous stunning premade Blocks and Pages created by the Happy Addons team. Kindly explore them to create a list of your favorite items. Step 03: Import a HappyAddons Black Friday Template Go to the Page tab on the modal popup.Select Black Friday from the left-side filter option.You will several good-looking templates on your screen.Take your cursor on the one you like and hit on the INSERT button. Wait for a while to finish the installation process. You will get the template on your screen with editable sections and options. Step 04: Set the Black Friday Campaign Deadline A deadline creates a sense of urgency in customers' minds. So, better if you add a deadline section on the page to show your Black Friday deals. The good thing is that if you select the template as we did, you will automatically get a deadline or countdown option. You have to customize it as you want. Step 05: Show Image Carousel Slider on Your Black Friday Landing Page Using the Image Carousel, you can slide show demonstrating discounts on your product categories. Drag and drop the Image Carousel widget on any landing page section. Next, from the Elementor panel, you can add photos and text to the widget. Do it accordingly. Thus, you can add more sections and options on the landing page. Hope you can do it yourself. Step 06: Make the Black Friday Landing Page Mobile Responsive Making a web page mobile responsive with Elementor is super easy. You'll get the mobile responsive option on the Elementor footer section. Clicking on it will open up the option to view your landing page on different device screens. We have explained the process in the video below. Note: Don't delete any widget or section while customizing your landing page for any particular device. Because if you delete a widget or section on any device screen, it will also be applied on other devices. However, you may change their position or alignment or hide them. It won't make any impact on other devices. Step 07: Final Preview of Our Landing Page Here is the final interface of our Elementor Black Friday landing page that we've designed using the Happy Addons' ready-made Template. Get Happy Addons to Add a Black Friday Theme Landing Page on Your Website How to Design Cyber Monday Landing Page on Your Website You will require the same prerequisites (Elementor and HappyAddons Plugins) to design the Cyber Monday landing page on your website. Hope you have them ready on your website. Now, let's get into the tutorial part. Step 01: Import a Cyber Monday Readymade Landing Page Template Go to the HappyAddons Template library.Choose the Cyber Monday template you like.Click on the INSERT button. Wait for a while to finish the installation process. You'll get a page design like the following image below. Step 02: Edit Different Sections of the Page In the first tutorial, you saw the deadline/countdown option was already embedded in the template. But this template doesn't have it. So, you can bring it to your page? Very simple. Create a new section by clicking on the plus icon.Type Countdown on the Elementor search bar.Drag and drop the widget on the section. Customize the Countdown section from the Content and Style tabs of the Elementor panel. Using the Heading widget, we have added the FLASH DEALS text next to the countdown to make it more meaningful. Thus, you can use other exciting widgets on the template to make your landing page super gorgeous. Step 03: Promote Products on the Landing Page Promotional landing pages usually include a section to showcase some hot-selling products to generate instant sales. Using the Image and Button widgets, we have created this section under the FLASH DEALS.You may customize it more as you wish. Step 04: Make it Mobile Responsive We already showed you the process in the first tutorial on making a mobile web landing page responsive. Hope you can do it here as well, following the same guideline. Click on the Responsive Mode icon and do the rest yourself. Bonus: Black Friday and Cyber Monday Landing Page Design Key Considerations Whenever you design a landing page, you need to consider why you need to design this page and what elements they should keep on the page. Because if you are not adding all the necessary features to your page, it will not serve its purpose. This is why you need to focus on a few things before designing your Black Friday landing page. Here are some points you must consider in designing Black Friday and Cyber Monday landing pages. Add Black Friday textSet deals deadlineShow your best-discounted productsAdd coupon code Focus on responsive page designMake your page visually appealingImprove your page user experience or page structureSet a proper website navigation FAQ on Black Friday and Cyber Monday Landing Page Design Now, we'll answer some common questions on Black Friday and Cyber Monday Landing page designs commonly found online. How much does it cost to design a landing page?The cost of designing a landing page varies depending on the complexity of the design, the level of customization required, and whom to hire for the page. A simple landing page can be designed for as little as $25, while a more complex design with multiple customizations can cost upwards of $2,00.However, if you have Elementor and HappyAddons installed, you can design unlimited landing pages at a minimal cost. But like any other tool, you must have a kind of enterprise on them. As they are drag-and-drop builders and their numerous tutorials and documentation are available, they won't take you more than a month to be used to. Check out some wonderful YouTube tutorials on these two plugins. Hope you will enjoy them.How many hours does it take to design a landing page?It mainly depends on the level of design complexity and your web design skill. However, both in Elementor and HappyAddons, you will get countless readymade templates and block sections. You can design a beautiful landing page in 3-5 hours by making a proper combination of them.Can I design Black Friday and Cyber Monday Landing pages with Elementor and HappyAddons free versions?Surely, you can design Black Friday and Cyber Monday Landing pages with Elementor and HappyAddons free versions. But only with the pro versions, you can't add too many exciting features to your pages. For example, free versions will give you access to only a limited number of readymade templates.If you are just a beginner-level designer, free versions are enough. But if you are a professional designer or have a web designing agency, pro versions are a must. Are You Ready To Design Your Black Friday and Cyber Monday Landing Page? Customers look forward to this kind of occasion to buy their favorite products at a minimum price. Naturally, they are drawn to websites that look good and give a festive vibe. That is why adding a Black Friday and Cyber Monday landing page during the festival season will give you an extra edge over the competitors. The above guide shows how to design your Elementor Black Friday Landing page using the Happy Addons' Black Friday Templates and how it can help boost your holiday sales. So if you have any queries regarding this blog, you can comment on us in the below box. If you like this post, then share it on your social channel. Don't forget to subscribe to our newsletter. Also, follow our Facebook and Twitter channels for regular updates. Subscribe to our newsletter Get latest news & updates on Elementor [yikes-mailchimp form="1"] ":36560} /--](https://happyaddons.com/wp-content/uploads/2021/11/How-to-Design-Black-Friday-and-Cyber-Monday-Landing-Page-300x188.png)