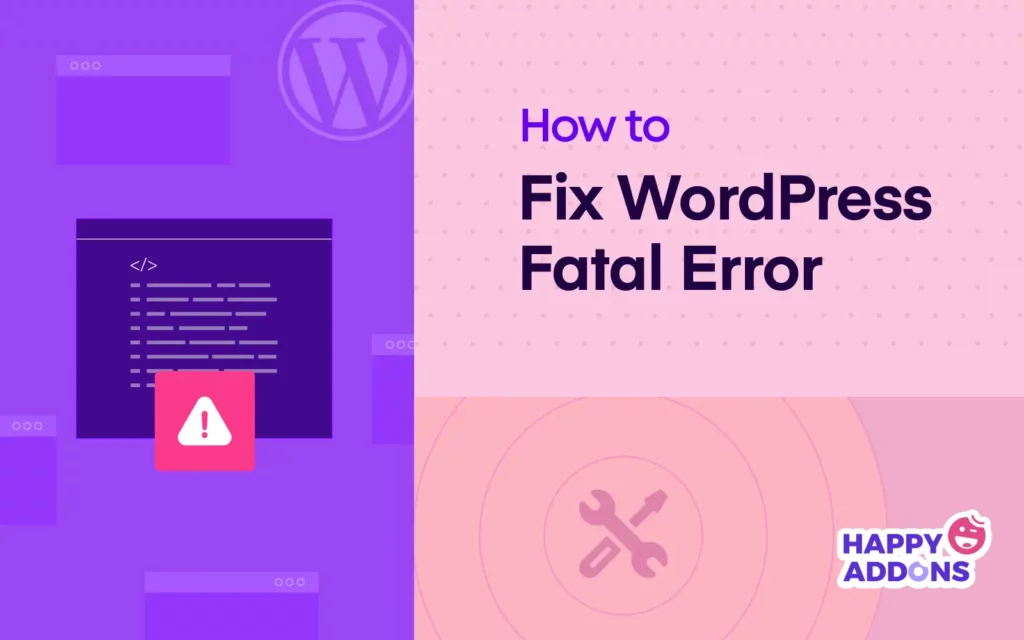WordPress is now a top choice for millions of users to create websites. Its user-friendly interface and customizable features have revolutionized no-code web development. But like any other technology, WordPress isn’t immune to problems and errors.
Your WordPress site may also face fatal errors, which can cause you frustration. But like any problem, these fatal errors also have solutions. In this blog post, we’ll explore everything about this and describe step-by-step how to fix WordPress fatal errors. Let’s begin.
What Is a WordPress Fatal Error?
A fatal error is a critical situation when there is a severe problem with your website that causes it not to function properly. When fatal errors take place, they usually lead to a white screen of death. This means your website becomes blank and you can’t access its admin dashboard.
Fatal errors can take place on your site due to various factors. For example, incompatible themes or plugins, coding errors, conflicts between different configuration settings, issues with the WordPress core files, etc. You may potentially lose all your data unless these errors are checked properly.
What Are the Common WordPress Fatal Errors?
There are various types of errors usually occur on WordPress sites. Here, we’ve listed the most common fatal errors that may take place on your WordPress site.
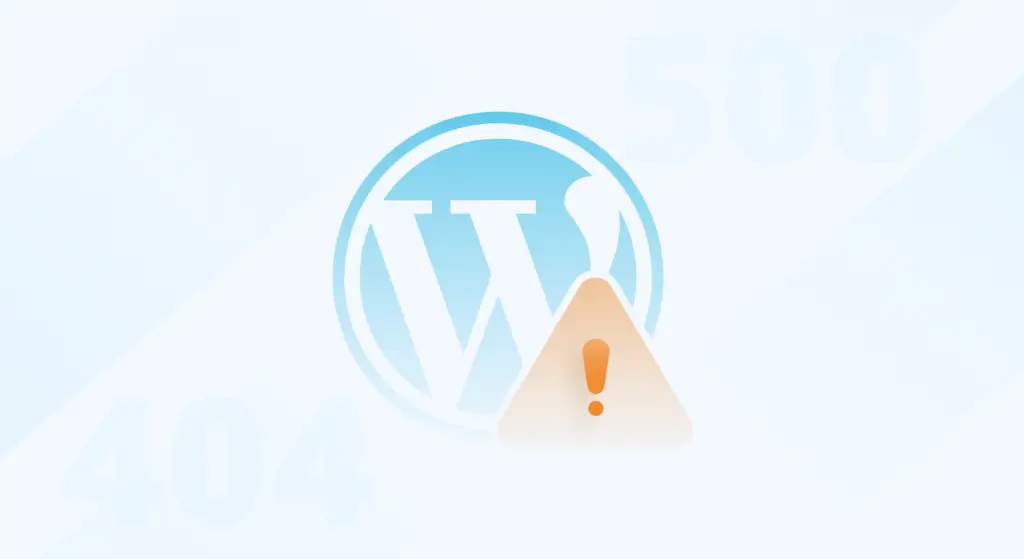
- White Screen of Death
White Screen of Death is caused by factors like incompatible plugins or themes. This will result in your site in a blank screen.
- Maximum Execution Time Exceeded
When your PHP script takes an excessively long time to execute any command, you’ll face this error. It happens when execution time takes more than what your server set before.
- Plugin Conflict
When two or more plugins have incompatible code or functionality issues, your site will experience fatal errors. You have to identify the conflicting plugin to solve this problem.
- Insufficient Server Resources
Insufficient server resources, such as limited PHP memory or CPU resources, can lead to fatal errors. In some cases, using vpn routers can help isolate WordPress hosting environments from external threats and minimize risks that might lead to fatal errors.
- Database Connection Errors
Due to incorrect database credentials, your WordPress site is unable to establish a connection with the database.
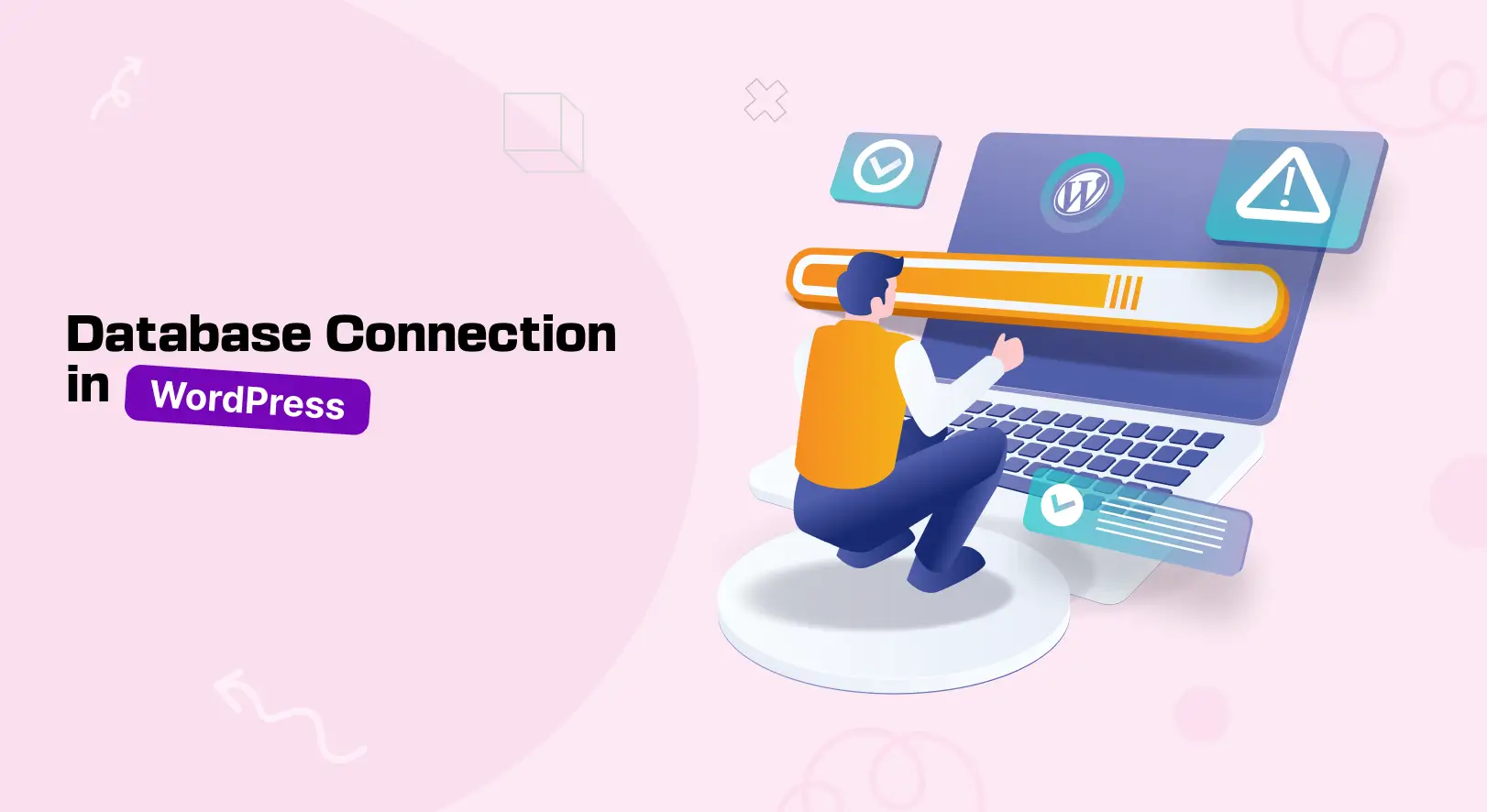
- Syntex Errors
When there are errors in the code syntax, like missing semicolons, brackets, or else, your site is sure to face syntax errors.
- File Permission Issues
When the files and directories on your server have incorrect permissions, this can lead to fatal WordPress errors. This post covers a section how to fix file permission issues.
- Missing or Corrupted Files
Missing or corrupted files can cause fatal errors. By restoring the fresh file from the backup or reinstalling WordPress, you can solve the problem.
How to Fix WordPress Fatal Errors? Step-by-Step Guide
You have already known many potential reasons why fatal errors may take place on your WordPress site. We’ll now list and explain several effective strategies by which you can fix WordPress fatal errors. Let’s explore them.
Step 01: Deactivate All Plugins
Sometimes, conflicts may arise between plugins which can lead your site to the error. So, deactivating plugins should be the essential first step to troubleshoot the error.
Go to Plugins > Installed Plugins. Deactivate all the plugins. If the problem is resolved, you can take that the problem was within a plugin.
Now, start installing the plugins one by one. The problem reappears immediately after installing the plugin that has the problem. Thus, you can detect the faulty plugin.
Solution: What you need to do now is to contact the plugin developer and inform them of the issue. Unless they can fix the problem, switch to another plugin.
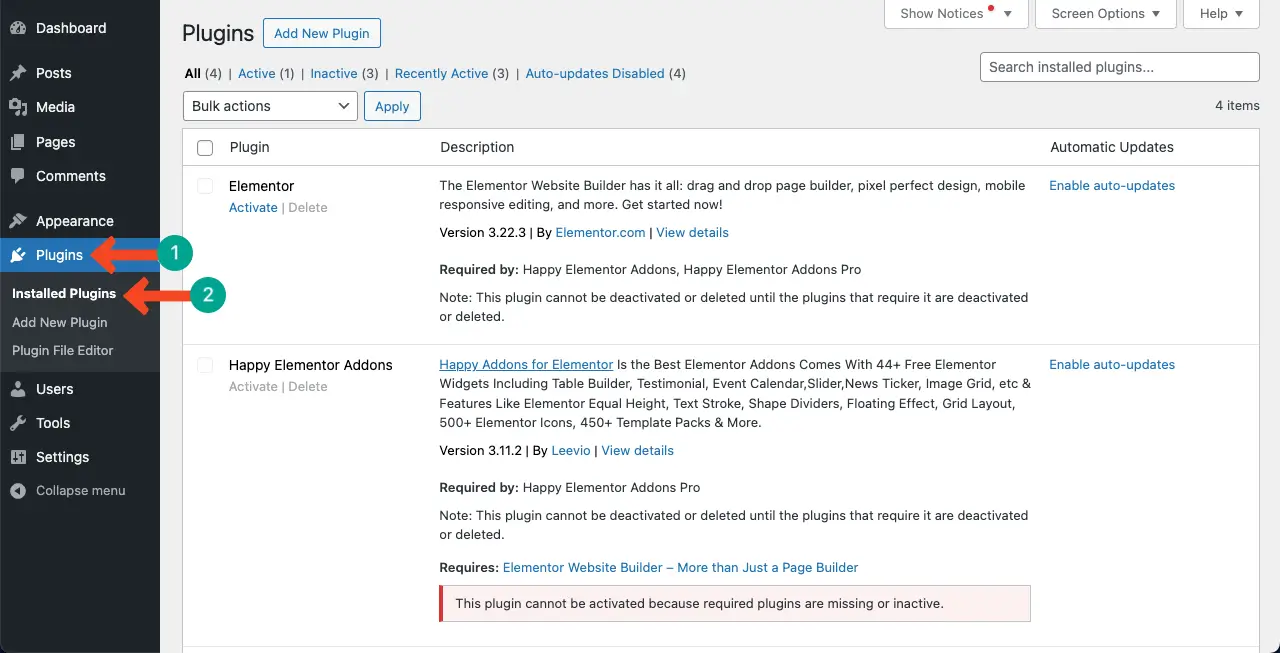
Step 02: Switch to a Default Theme
Like plugins, themes can often have error issues. Sometimes, your theme may conflict with a particular plugin. So, the effective way to find this error is to switch your website to the default theme while all the plugins are deactivated at the same time.
Next, install your theme. Then, start installing the plugins one by one. The conflict will reappear right after the plugin is installed that has the problem.
Solution: Contact the theme developer of the issues. Here again, unless they can solve the problem, it’s better to move to another theme.
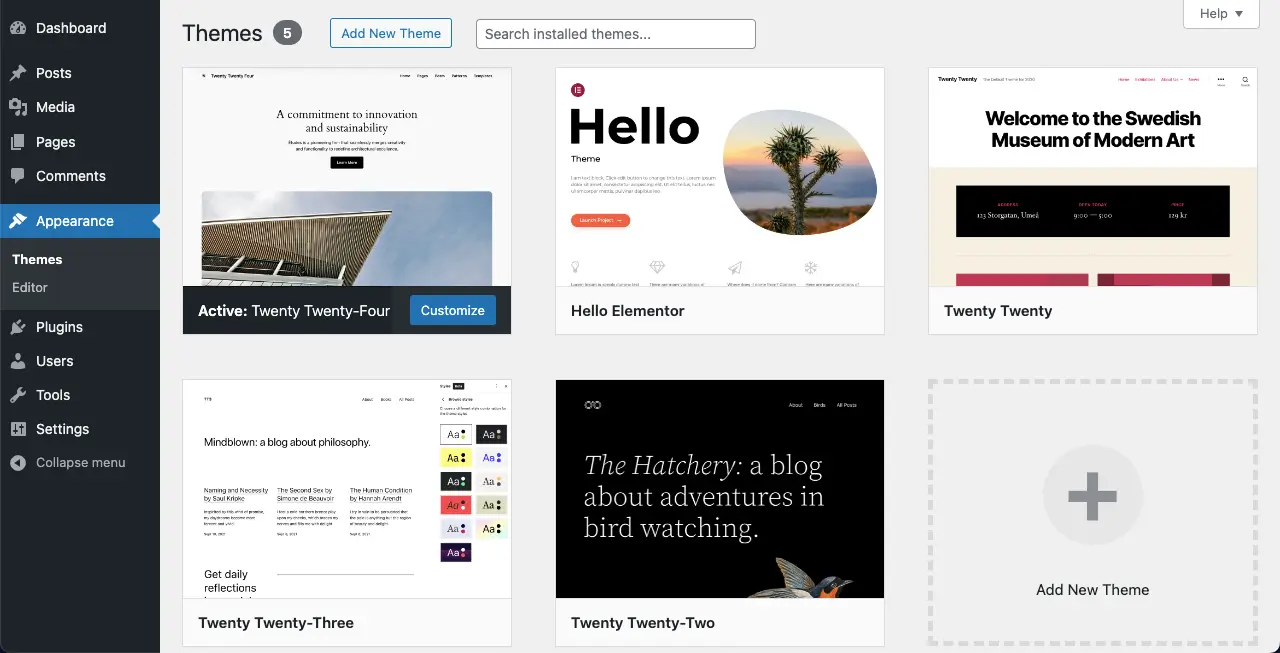
Step 03: Increase your PHP Memory Limit
Insufficient PHP memory limit can lead to fatal errors. There are multiple ways to increase the PHP memory limit. One of the easiest ways is to increase it via MultiPHP INI Editor in the cPanel.
Open your cPanel. Find the MultiPHP INI Editor under the Software section. Open the editor.
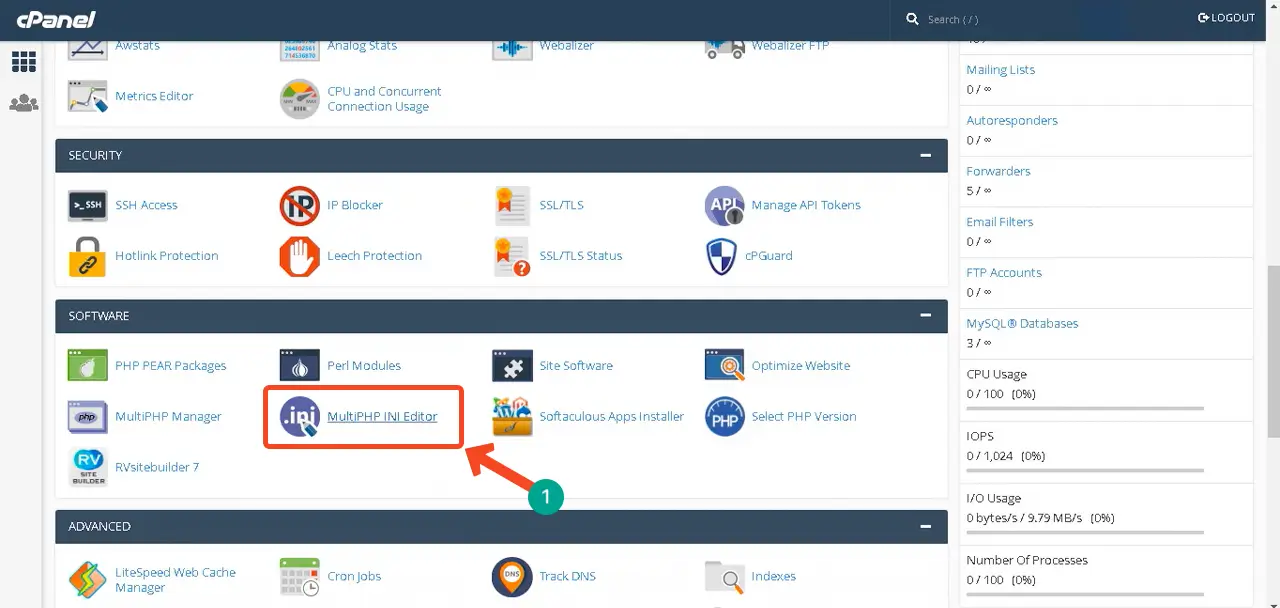
Select the domain whose PHP INI settings you want to configure.
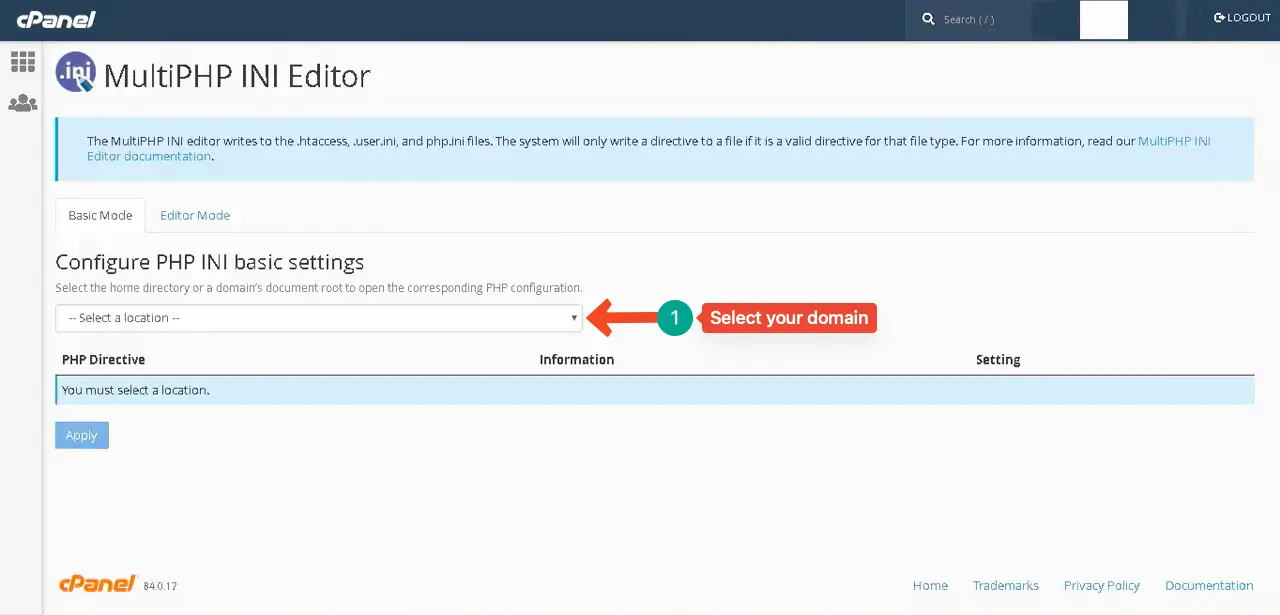
Come to the upload_max_filesize option. Set a new maximum file upload size. Come to the end by scrolling down the page. Press the Apply button.
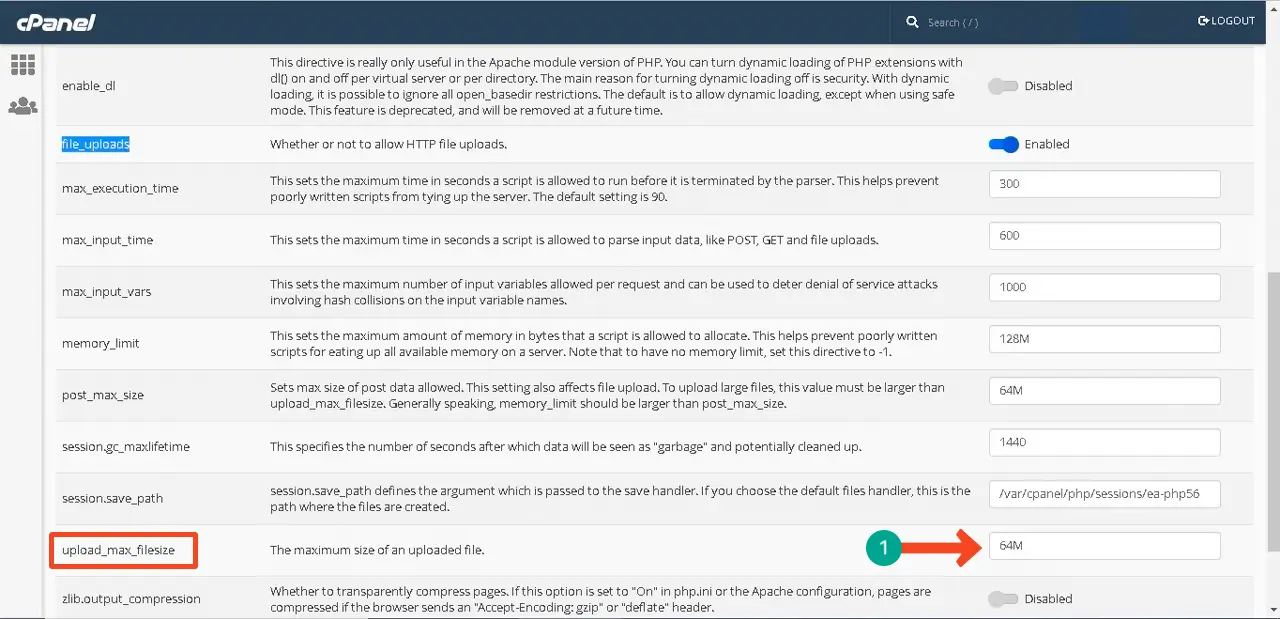
Thus, you can increase the PHP memory limit. If this method doesn’t work on your cPanel, follow this guide on how to increase the PHP memory limit to explore more methods.
Step 04: Clear the Cached Files
Cached files are some temporary copies of your web data stored in the servers of users’ browsers. They help boost page loading speed as pages don’t need to be loaded from scratch every time when requested. If they mistakenly contain any error file in the server, it may show you fatal errors until those files are removed.
Clearing cached files is very simple. Install a cache plugin. We’ve installed the WP Fastest Cache plugin to explain this part. Install the plugin on your website if you have none.
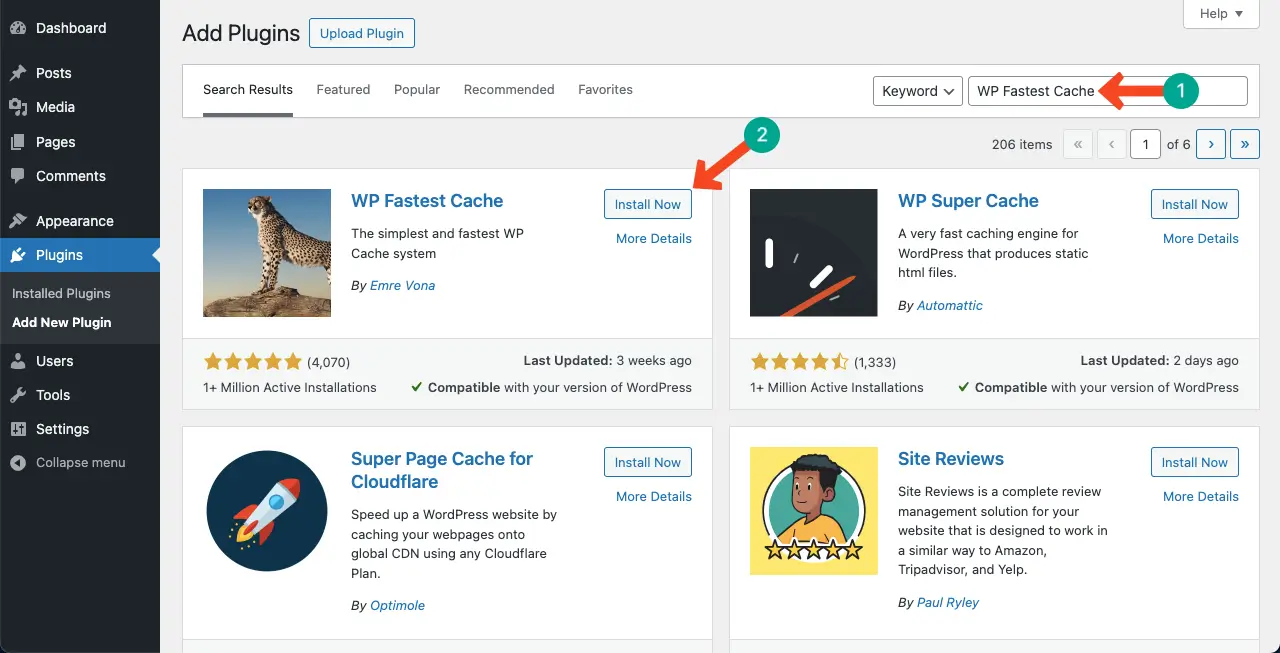
Go to WP Fastest Cache > Delete Cache. You’ll find two buttons. Click the one you like to clear the cached files.
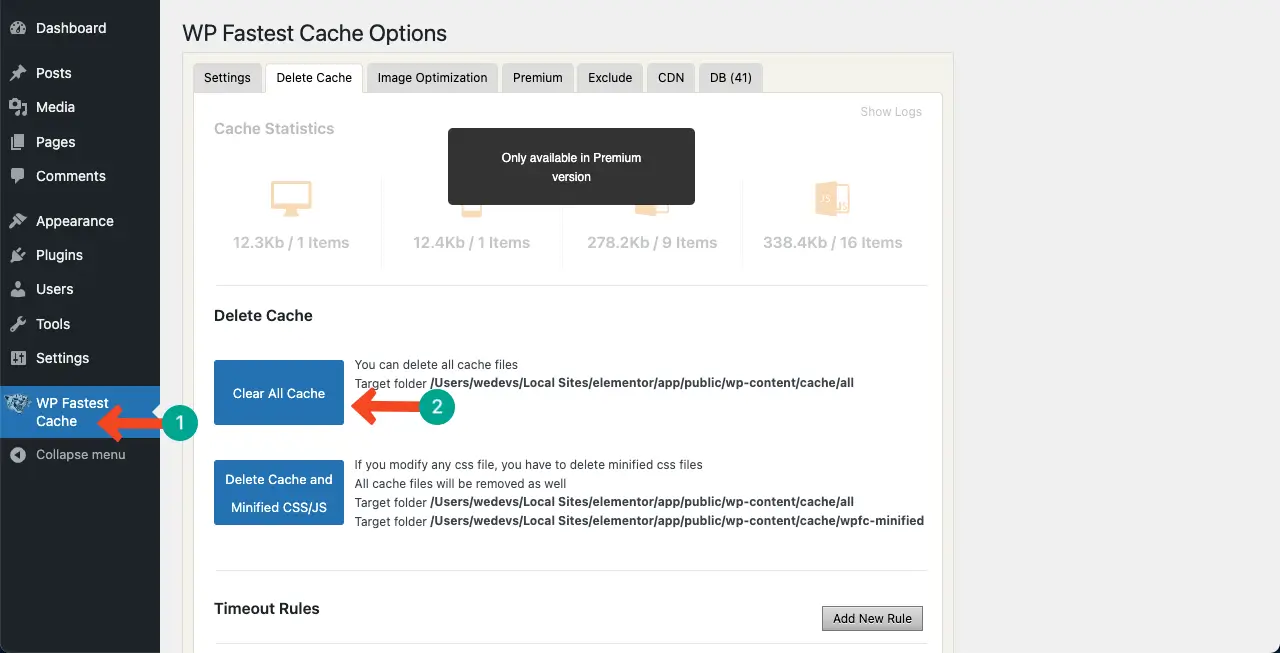
Step 05: Remove and Re-Add Core WordPress Files
Your problem should be solved by now. If not, you can try removing and re-adding the WordPress core files.
* Keep a Backup
Make sure to have a backup of your entire website and its databases before executing this step. Login to your cPanel. Go to the Backup option and click it.
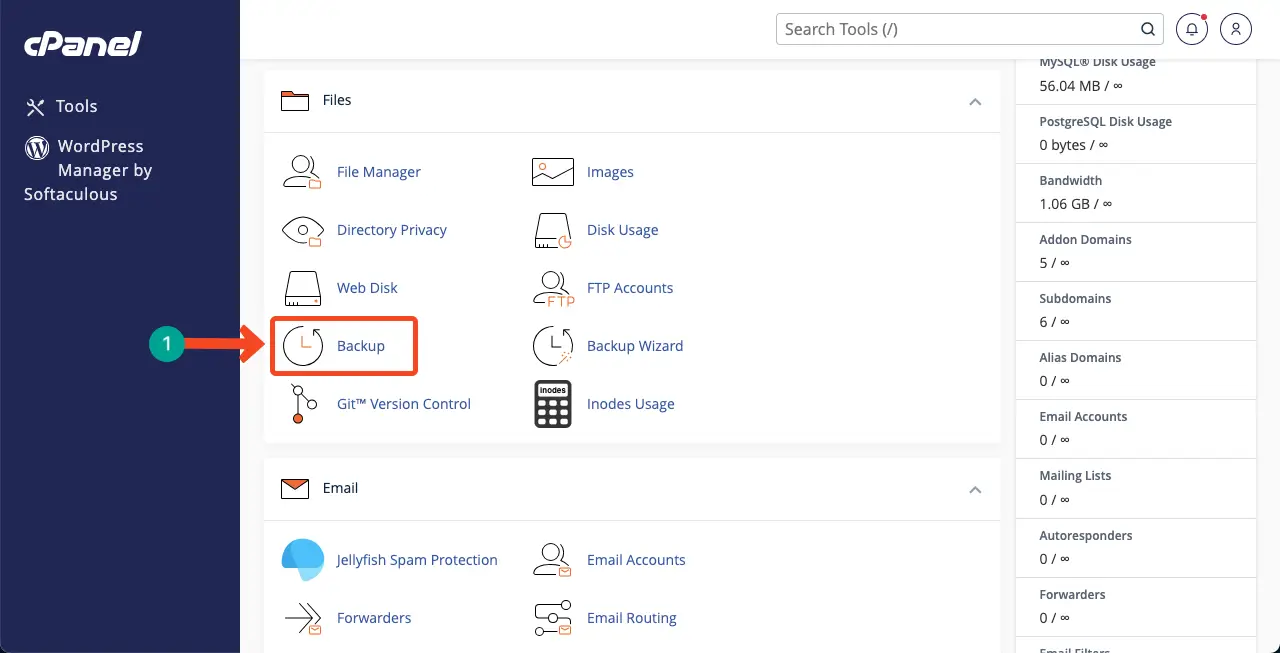
Click the Download a Full Account Backup button. This will download a backup of your website.
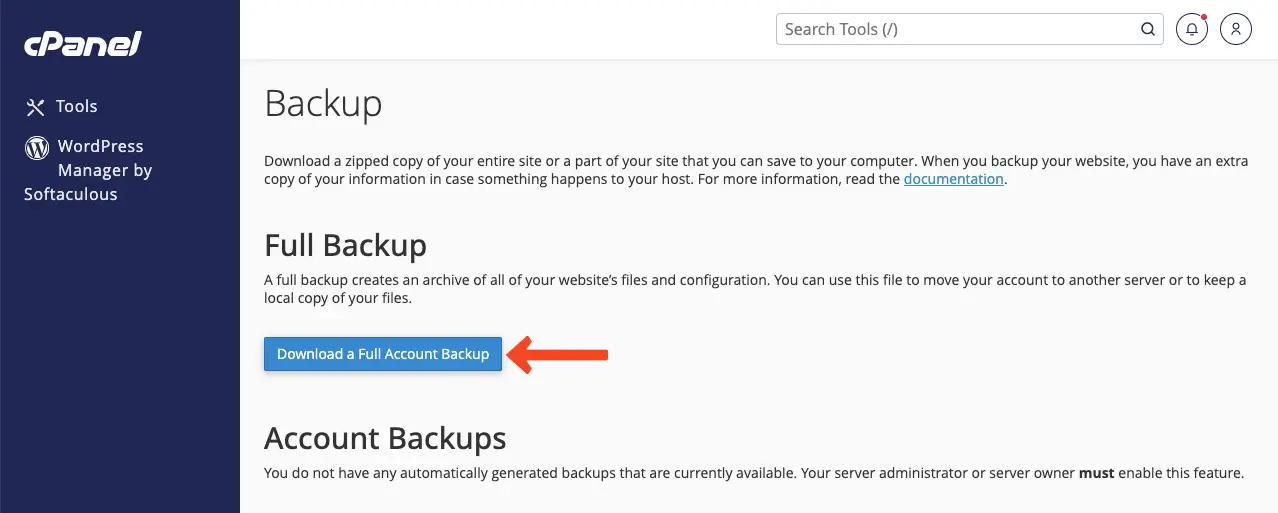
* Remove Old WordPress Files
Go to the File Manager on your cPanel.
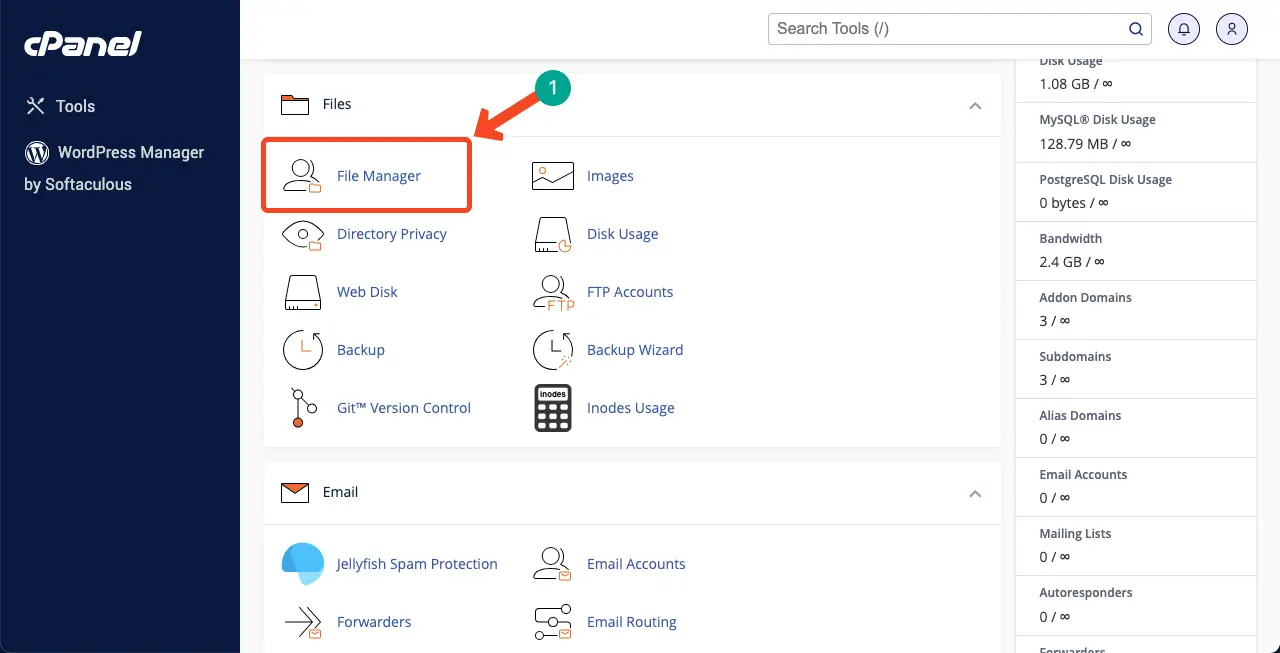
Your cPanel may host multiple websites. So, select the particular domain whose core WordPress files you want to delete and re-add.
Once you enter the domain, select all the files except wp-content and wp-config. After all the files are selected, hit the Delete button.
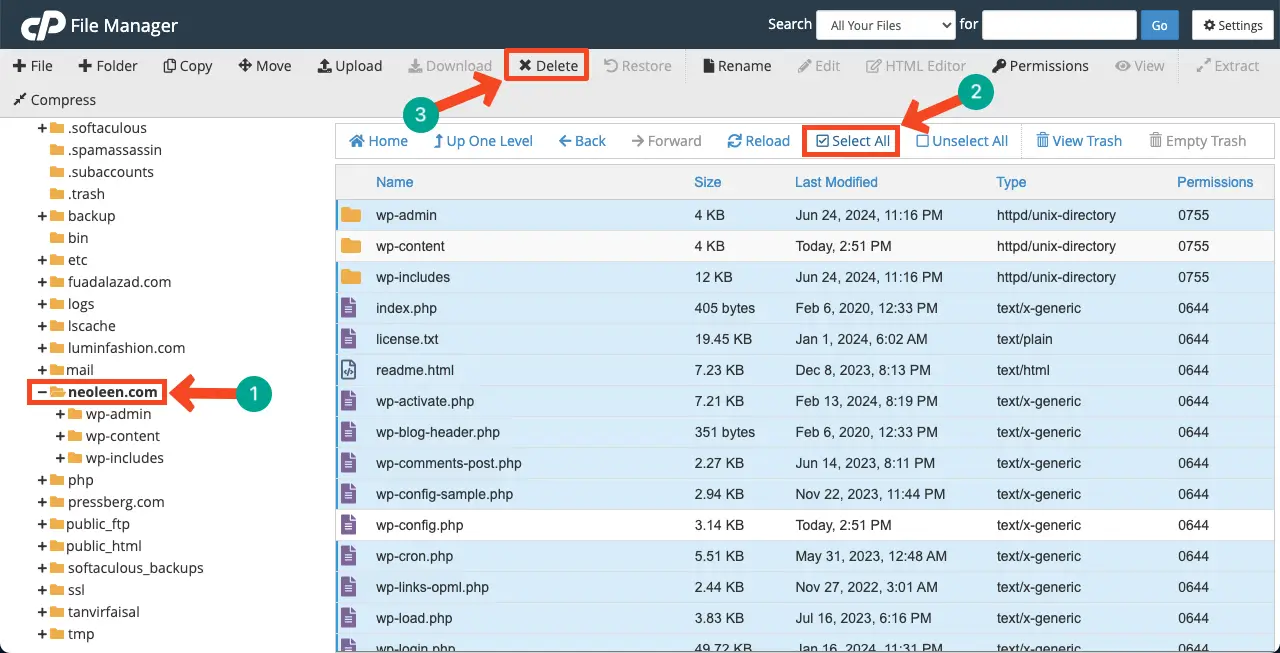
Tick mark the check box to delete all the files permanently. Press the Confirm button.
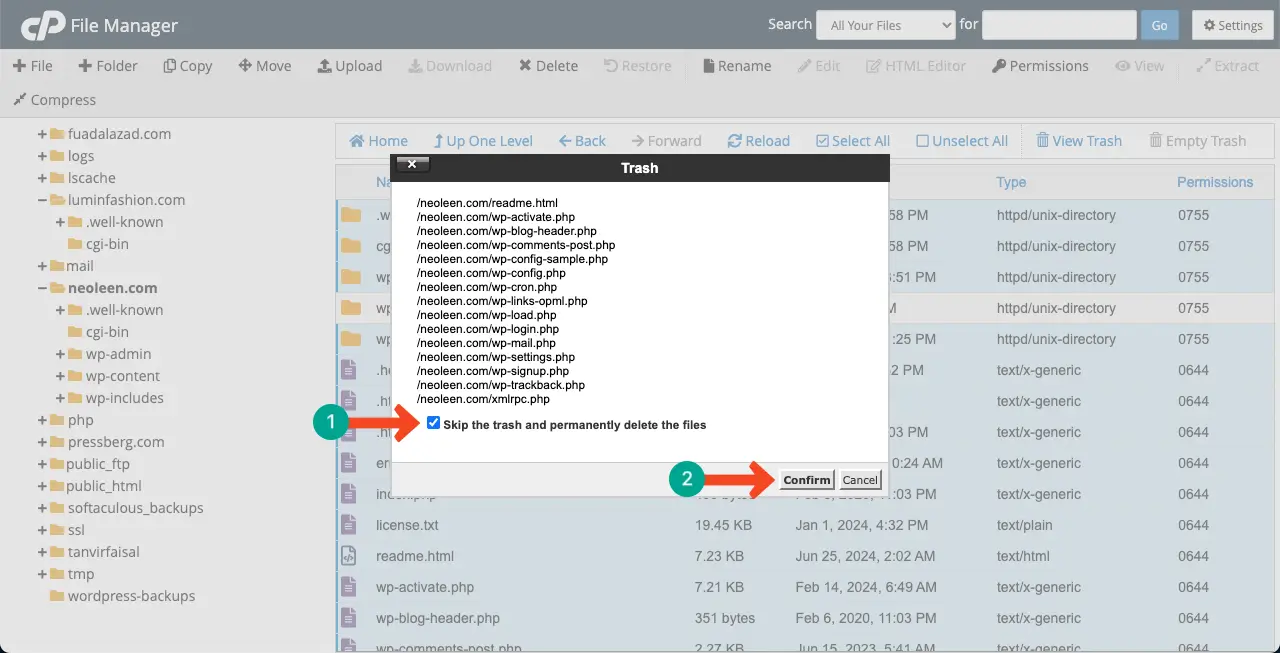
* Download WordPress
Go to download WordPress. Download the WordPress file by hitting the marked button shown in the image below.
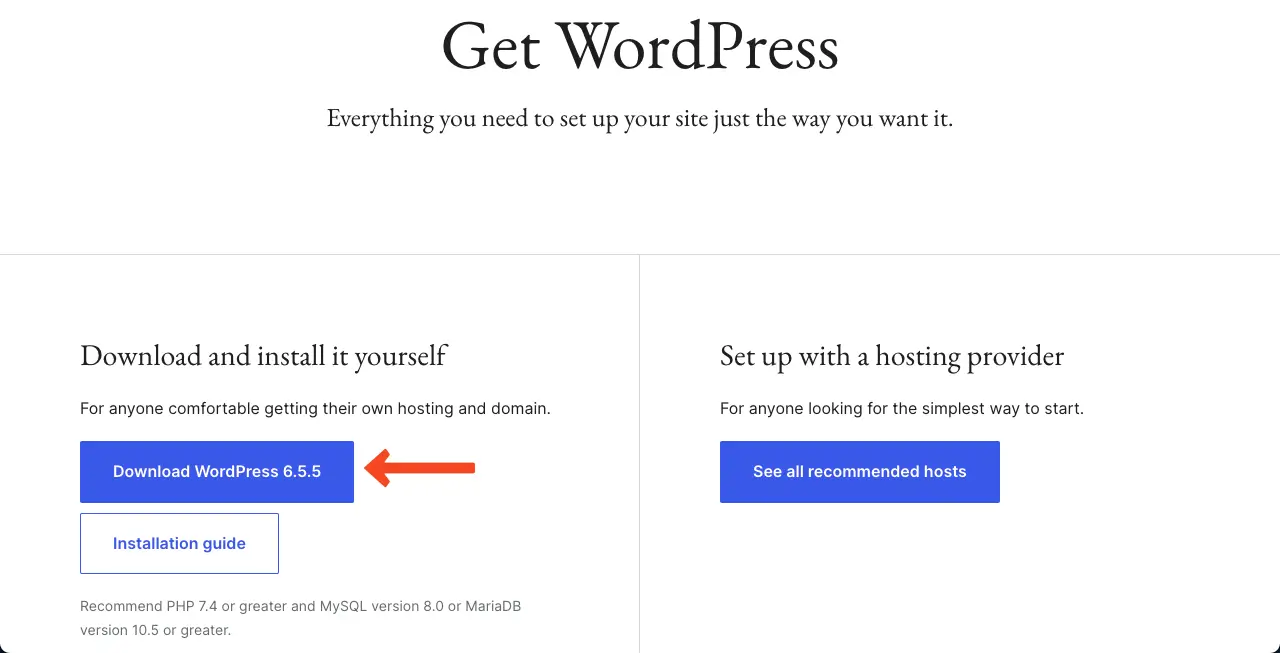
* Upload the WordPress file
Click the Upload button.
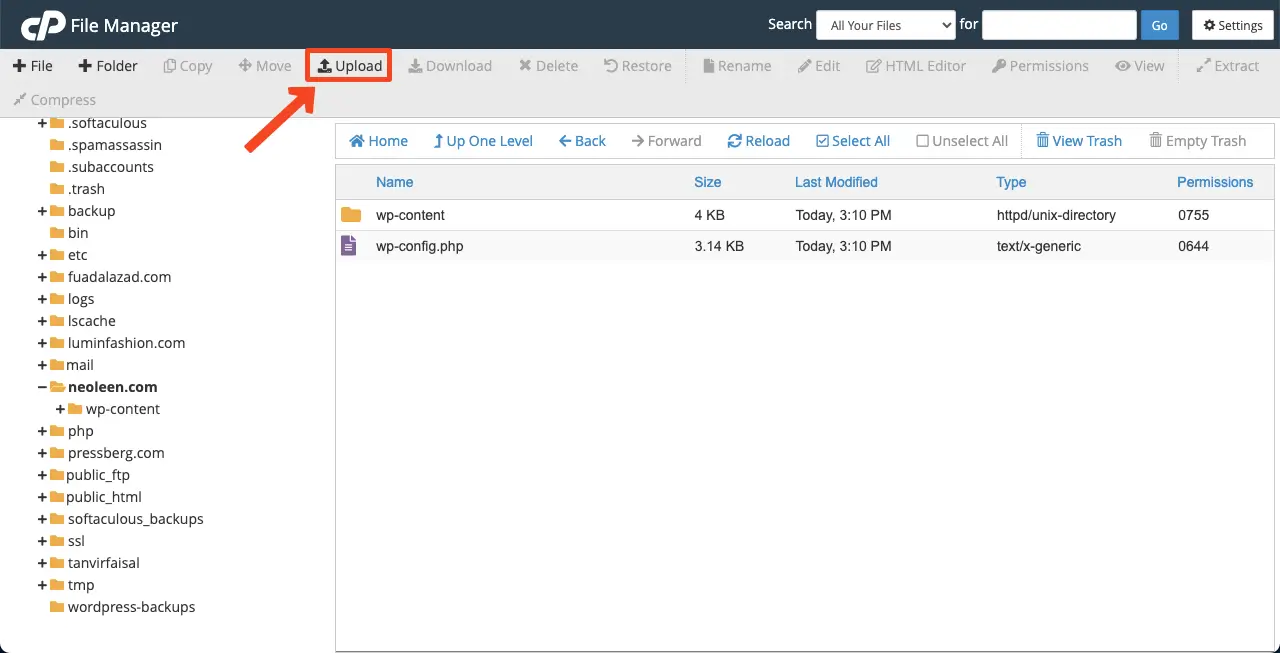
Select the WordPress file.
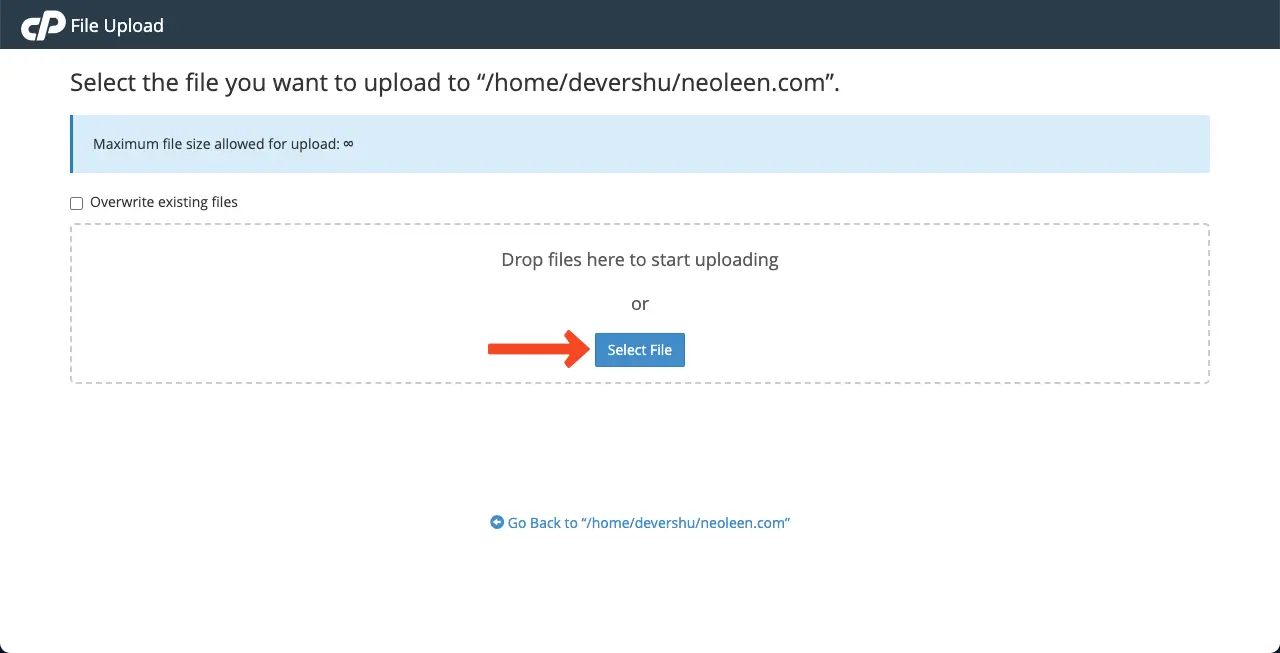
The file will uploaded in a few seconds. Once done, click the option Go Back to”/home/…….com.
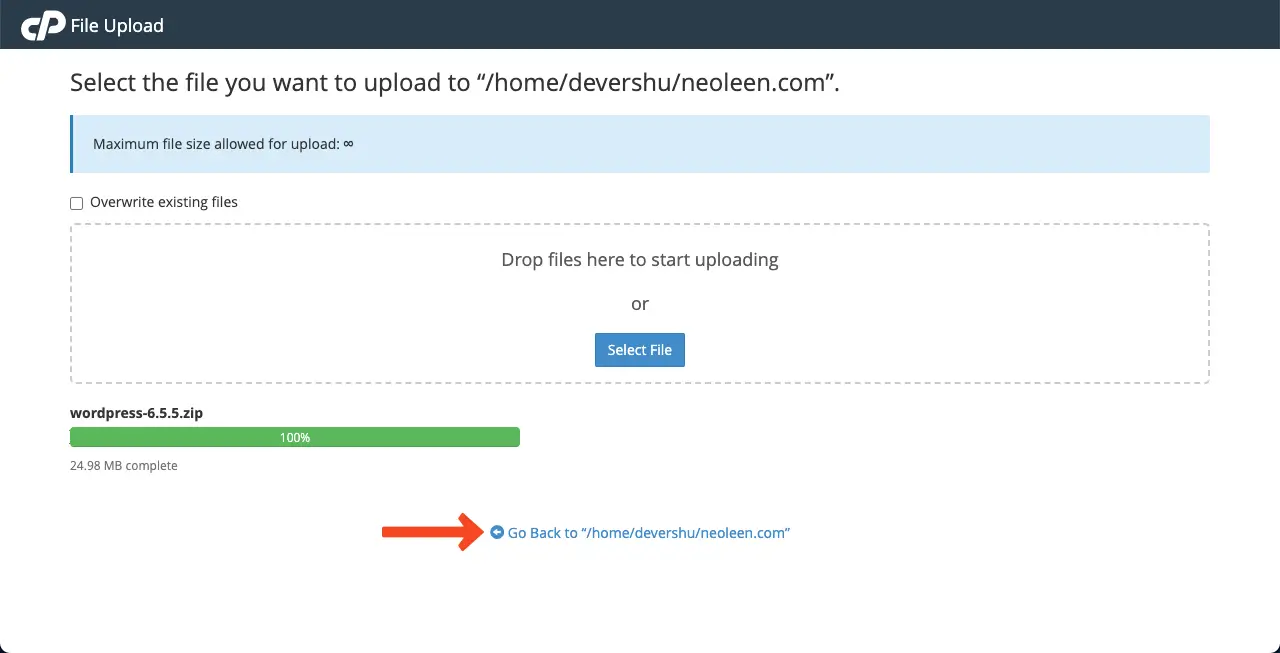
* Extract the WordPress Zip File in File Manager
Right click the Zip file. A list will open up. Select the Extract option on the list.
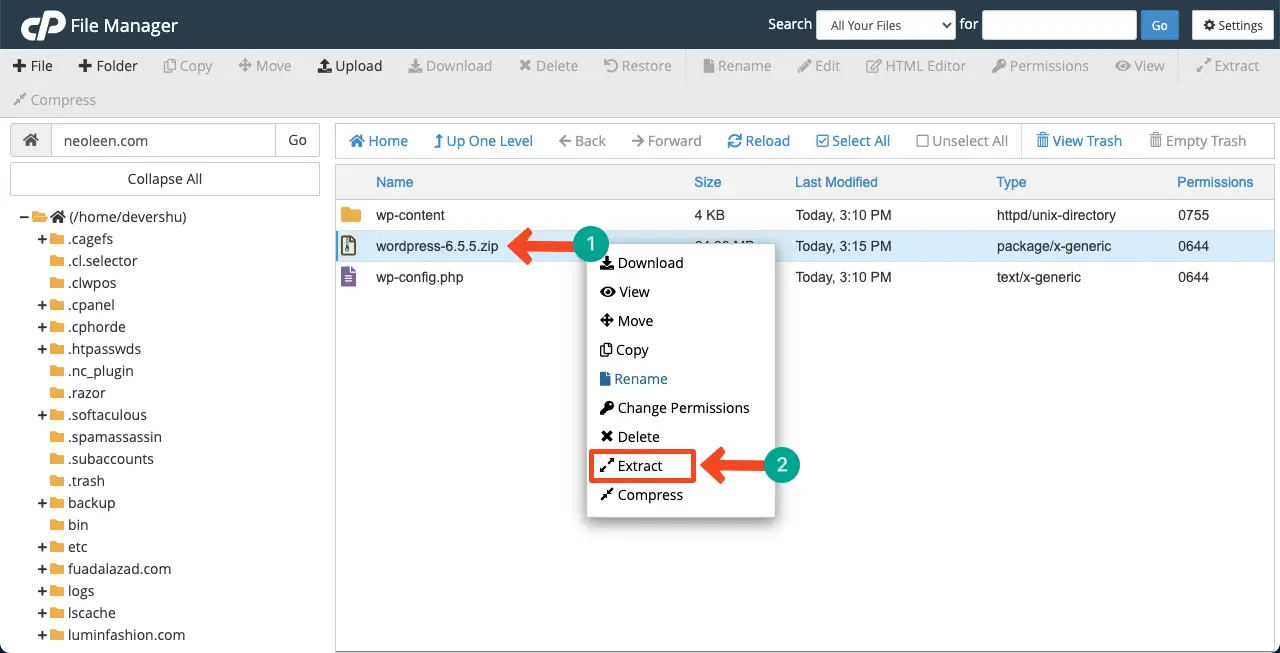
The extracted files will be saved into the WordPress folder. Delete the Zip file as it’s no need. Then, go to the WordPress folder.
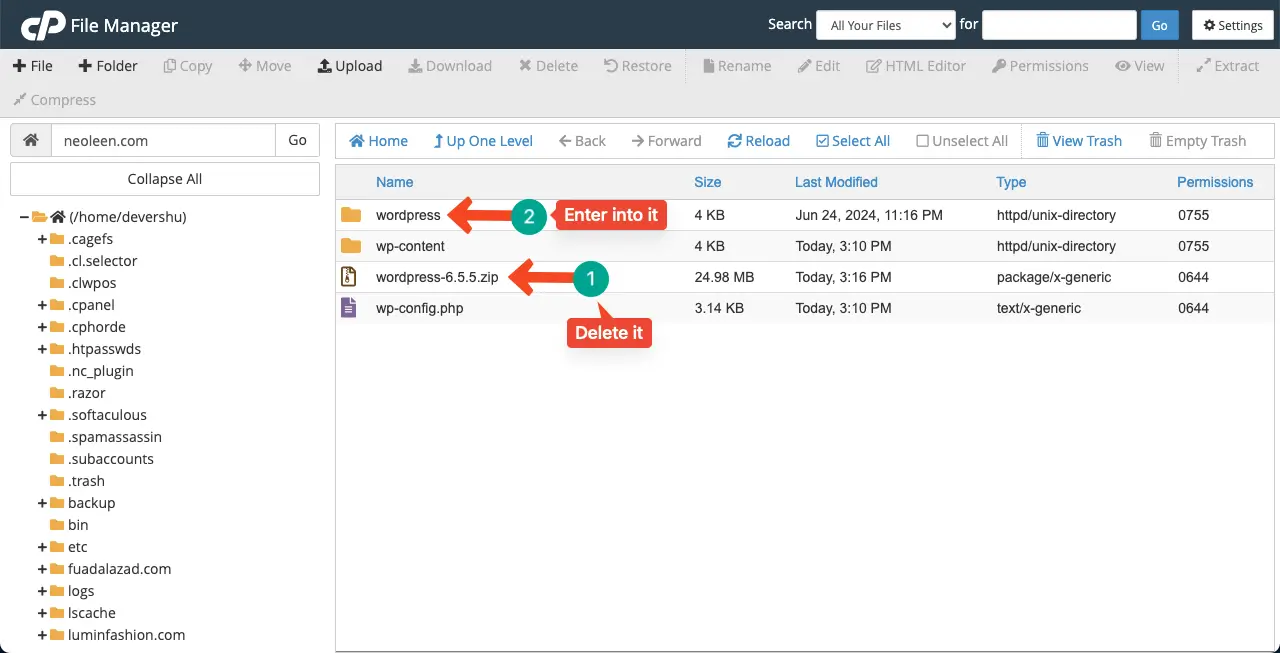
Select all the extracted files except wp-content and wp-config. Because wp-content and wp-config are already available on the main folder.
After that, click the Move option. Enter the file path where you want to move the files. Just rename it as your domain name. Finally, hit the Move Files button.
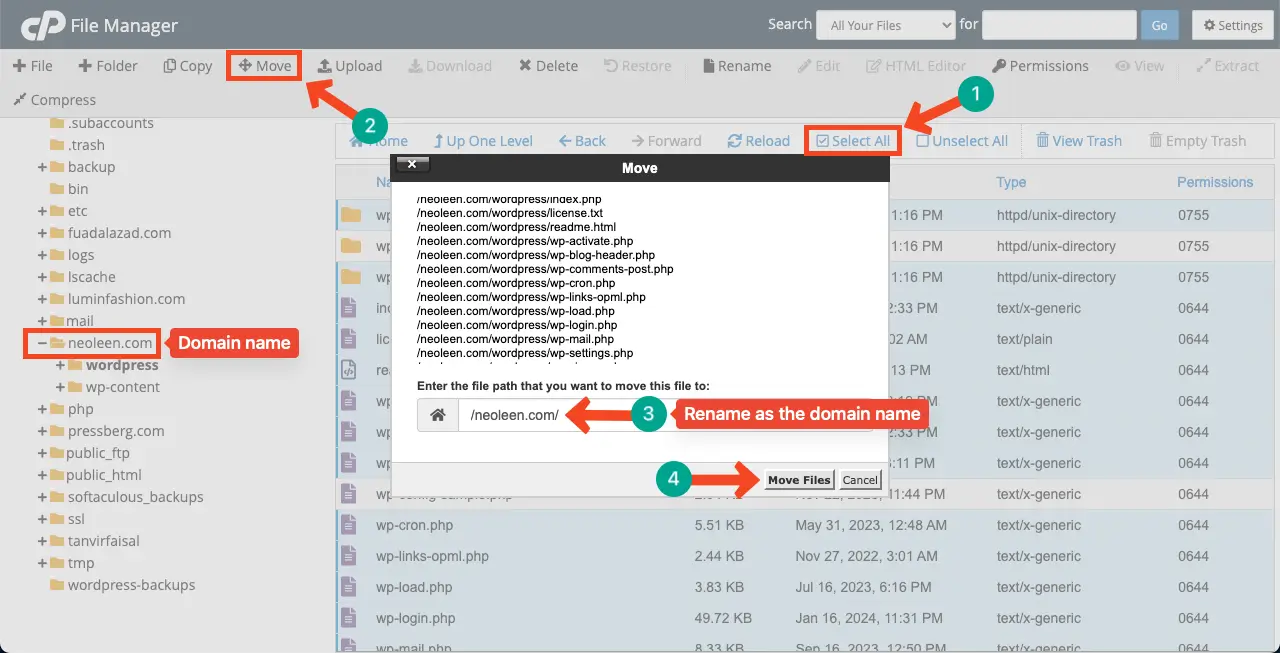
All the files will be moved to your main domain folder. Delete the WordPress folder, as it’s not needed anymore.
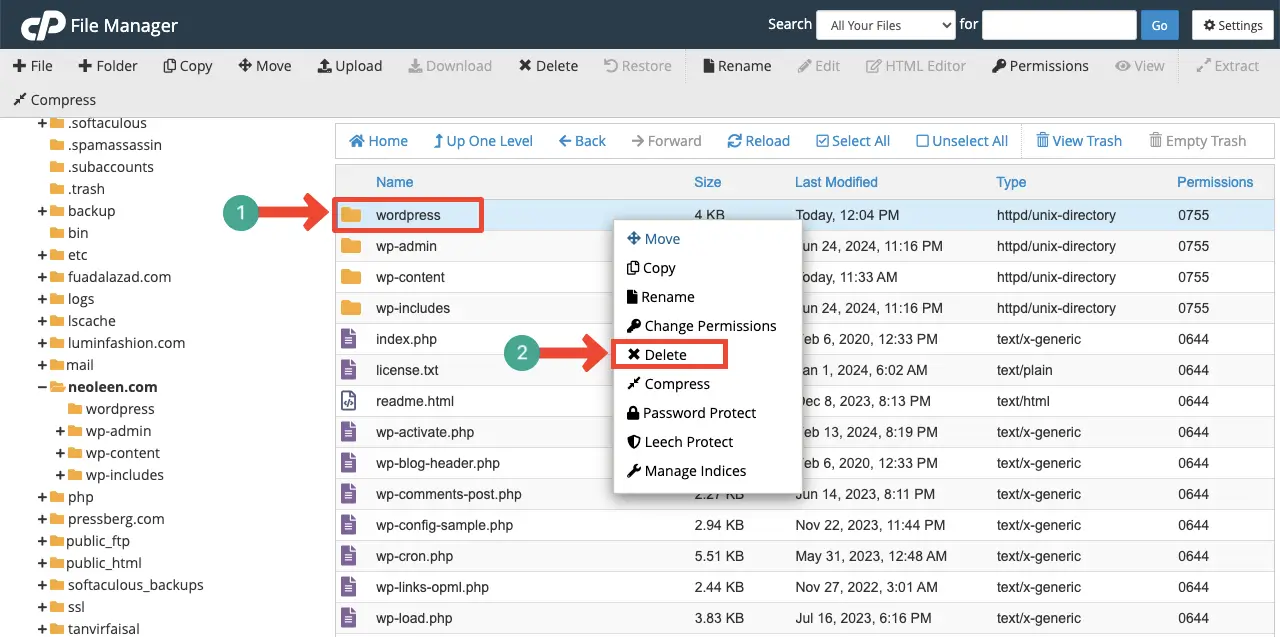
Thus, you can remove and re-add core WordPress files.
Step 06: Use an Error Check Plugin
There are many error monitoring plugins on WordPress.org that will instantly notify you if they ever identify a fatal issue on your site. By installing any of those plugins, you can gather more information about the error and how to solve them.
You can install any of these plugins even after the error appears on your site if you want. But many times it may also happen that no more plugins can be installed after the problem occurs. So, for the sake of caution, it’s better to install any such plugin beforehand.
Some of those plugins are:
Step 07: Scan and Remove Malware from Your Site
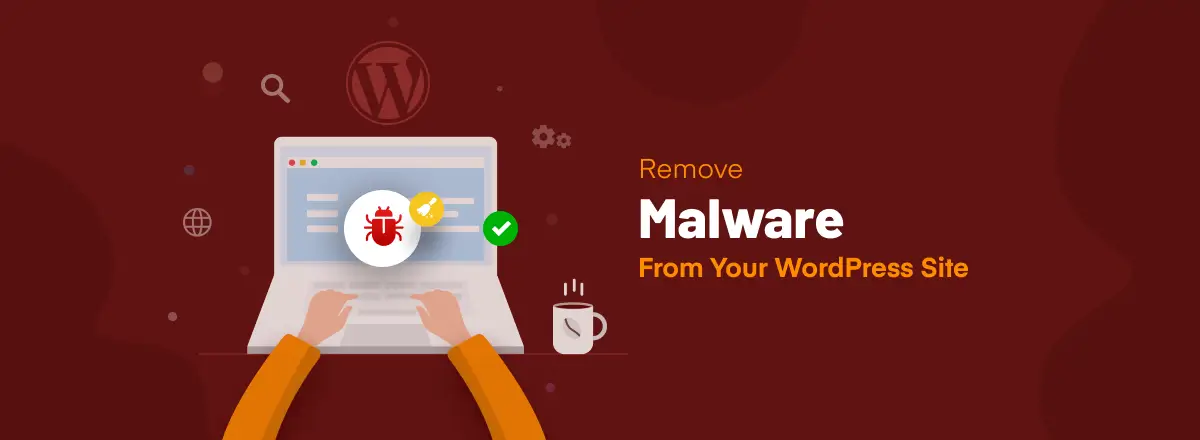
Malware refers to malicious code or software that is designed to exploit your website, making it vulnerable to security. Usually, cyber hackers inject malware files and codes into your website’s database, files, and plugins/themes.
They do it to gain unauthorized access to your site for stealing sensitive information. Whenever Google realizes, there is a hacking attempt on a website, it sends signals through the search console. Besides, your site stops functioning.
We have already covered a detailed article on the topic. Explore this post to learn how to remove malware from a WordPress site.
Step 08: Connect Your Hosting Provider
If all the above-mentioned steps can’t solve your fatal errors, it’s recommended to reach out to your hosting provider. If you have subscribed to any renowned hosting provider, they are sure to provide you with all types of hosting and maintenance-related help.
Especially, they are experts in addressing server-related issues that might be causing fatal errors on your website.
Final Notes!
Problems and errors can occur on any site. These often even occur in globally renowned and giant-sized websites as well. But they have an expert technical team due to which they can quickly overcome all the problems themselves.
But you may not have this type of expert team on your website. And it might be very obvious if you operate your site on a very micro-level. So whatever the problem you face have to solve yourself. Hope this article has been of great help in increasing your knowledge base.
If you have any further questions regarding this topic, feel free to ask us through the comment box below.