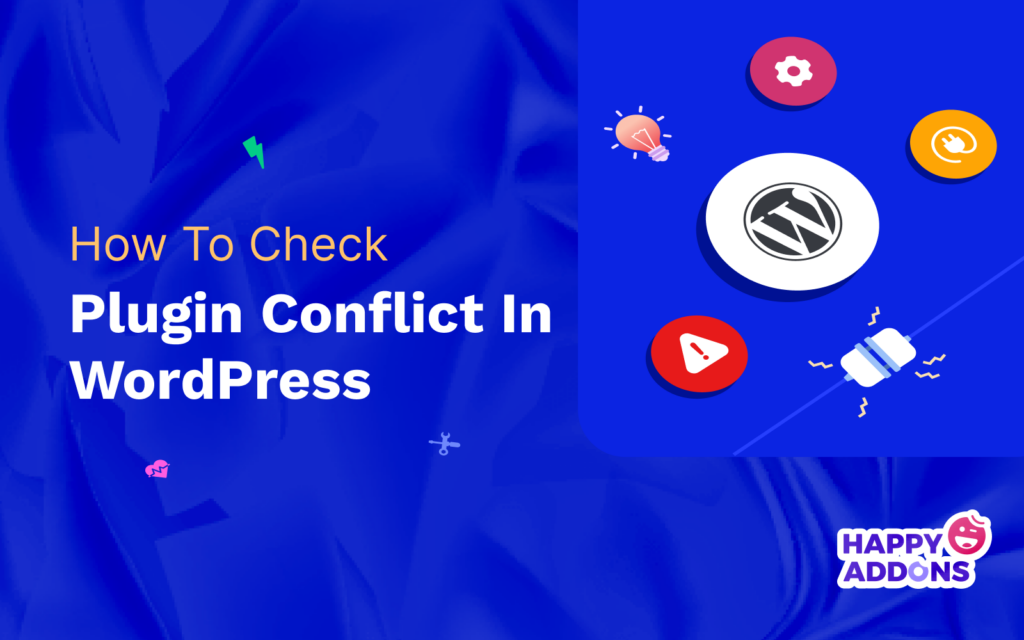If you find this blog post on your screen, you’re probably experiencing plugin conflicts on your WordPress site. No worries! Plugin conflict is nothing new in the WordPress eco-system. It may happen from incompatible plugins, buggy plugins, non-updated extensions, and more.
It’s almost obvious that you’ll face at least a major plugin conflict with your WordPress site at some point in your lifetime. Don’t get worried. With little time and effort, you can easily find and resolve the causes of your plugin conflict. But you need to know the right way to do this.
This article will present to you an ultimate guide on how to check plugin conflict in WordPress and fix them with viable approaches. We’ll also explain some best practices by which you can avoid plugin conflict in the future. Before that, we’ll answer some basic questions.
Let’s dive into the discussion without wasting any more time.
Type of Plugin Conflict
As of today, when we are writing this blog, over 60,000 plugins are available in WordPress. They are developed by numerous developers with the intent of serving different interests. So, no way we can assure that each of them will be compatible with others and make no conflict.
Conflicts are obvious if a plugin is incompatible with others based on class, language, framework, etc. There are basically three types of plugin conflicts in WordPress. They are:
- Conflicts between two or more plugins.
- Conflicts between the installed theme and plugin(s).
- Conflicts between the plugin(s) and the present WordPress version.
What are the Symptoms of Plugins Conflicting in WordPress?
Plugins power up a WordPress site and make it functional. But if there is a conflict between the plugins installed in WordPress, your web functionality will get stuck, and you will experience the following symptom(s).
- Your WordPress site may stop functioning suddenly, and you can’t access the dashboard.
- Some of your web elements will disappear, like your WordPress block editor may stop functioning.
- The web speed may go unjustifiably down and get stuck sometimes.
- You may not be able to update your plugins and operate them smoothly.
If you face any such problem, you have to check first if there is any plugin conflicting with your site. The next section will deal with this topic.
How to Check Plugin Conflict in WordPress
You can check plugin conflict in WordPress in two ways: manually or using a plugin. Both of them are simple and effective. Here, we will explain these methods so you can choose the right one per your preferences. Let’s get started.
Method 01: How to Check Plugin Conflict in WordPress & Fix Theme
There are several steps involved in the manual method of checking plugin conflict. It may take a bit more time, but it will help you identify and resolve the problem in the end. Follow the steps explained below.
Step 01: Clear Your Browser Cache
You must clear your browser cache first whenever you experience a problem with your WordPress site. Because the browser’s cache and cookies often don’t allow the website to function properly. To clear the cache of your Google Chrome browser:
- Click on the three-dotted icon from the top-right corner of your Google Chrome window.
- Then, navigate to More Tools > Clear Browser Data.
Shortcut key: Ctrl+Shift+Del (Windows) / Shift+Cmd+Back (Mac)
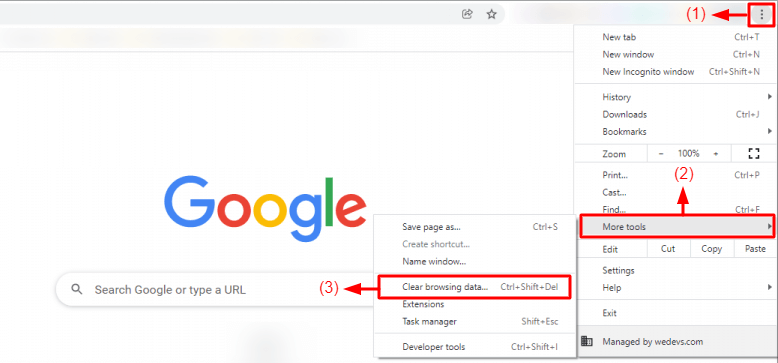
- Tick-mark the things you want to delete.
- Click on the button Clear Data.
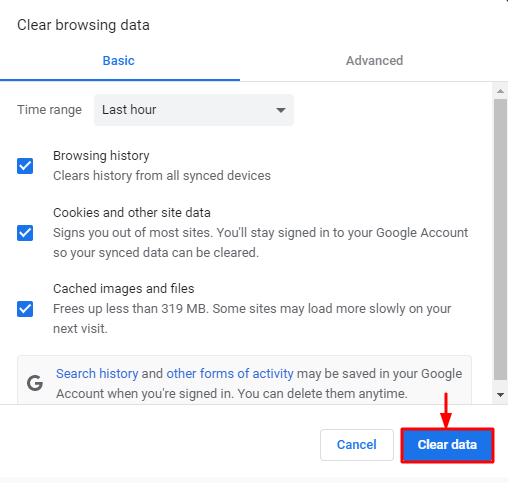
Clearing the browser cache may bring your website back to its normal state. Reload your website and check its current status. If it doesn’t return to normal, try the next approach.
Step 02: Disable All the Extensions
WordPress users use various extensions on their browsers to facilitate web-related tasks. Often these extensions may cause plugin conflict to your WordPress site. So, remove/disable all these extensions and install/activate them one by one to find the conflicting ones. To remove extensions:
- Click on the extension icon on your browser window.
- Click on the three-dotted icon next to the extension you want to remove.
- Scroll down to the Remove from Chrome option and click on it.
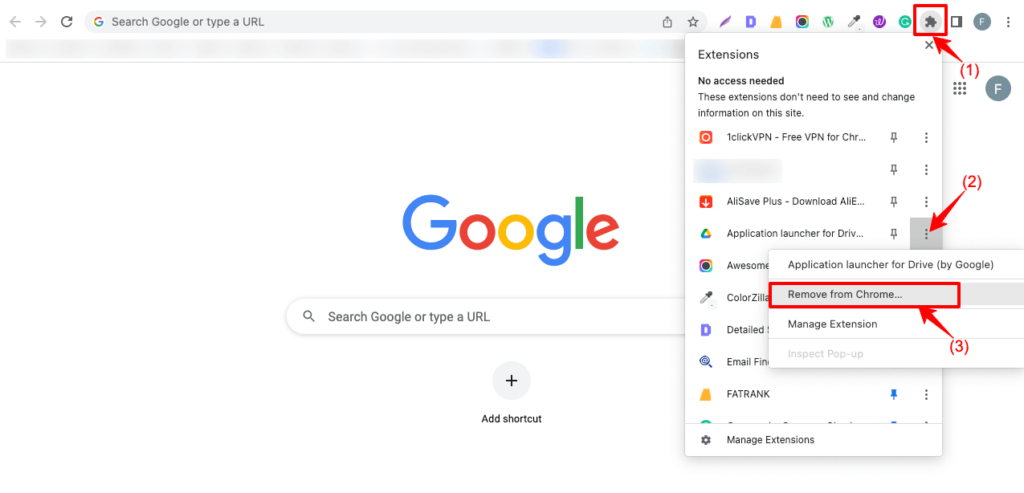
- To disable extensions, click on the extension icon on your browser.
- Scroll down to the end and click on Manage Extensions.
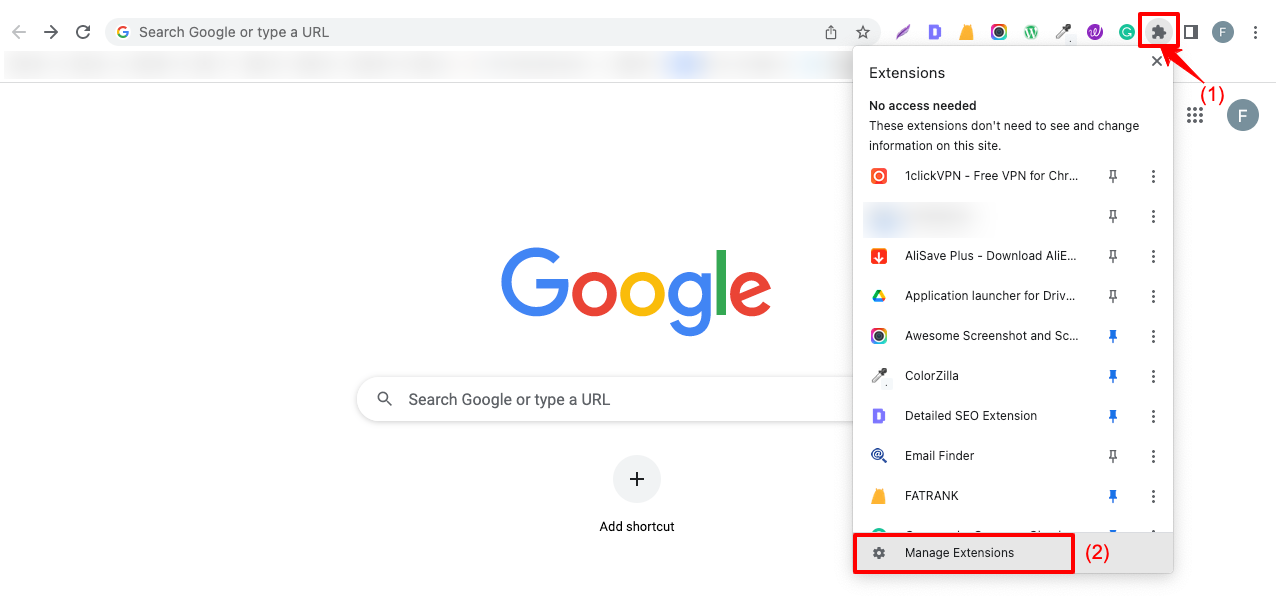
- Toggle off all the extensions.
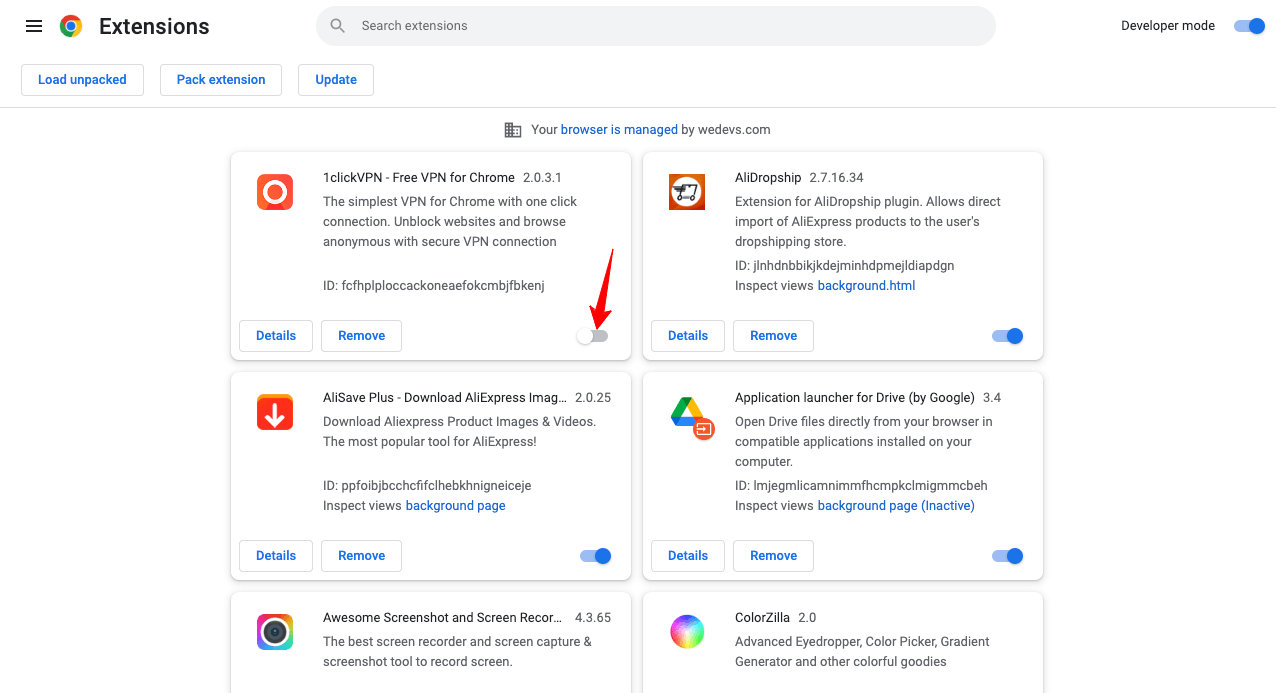
Now, toggle on or install all the extensions one by one. If there is any extension causing the conflict, you will find it this way. Try the next approach if your extensions are clean and no problem is identified.
Step 03: Update to the Latest Version of WordPress
To keep the WordPress eco-system bug-free, developers try to come up with updated versions of plugins and extensions regularly. Again, most plugins require the latest version of WordPress to function smoothly. Some of your plugins may conflict if you don’t have the latest WordPress version installed.
In the following way, you can update to the latest WordPress version.
- Navigate to Dashboard > Updates.
- Click on the button Update to version.
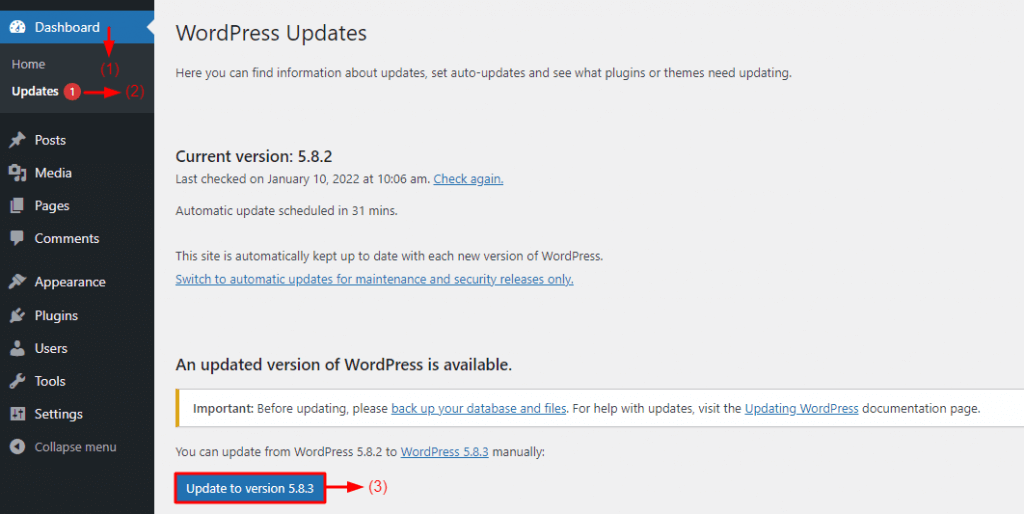
Step 04: Deactivate All the Plugins
Already we said, many WordPress plugins aren’t compatible with each other. For example, AliDropship is a great dropshipping plugin. But it’s not compatible with WooCommerce. Installing two of them can cause serious conflict to your site. Similarly, if you install Yoast and Rank Math SEO both, none will work.
You will find countless examples of such plugins online. Besides, bug(s) in a plugin can affect the entire website. It mostly happens if you use the null versions and developers don’t update the plugin for over three months.
To identify the faulty plugin, deactivate all the installed plugins and reactive them individually afterward.
- Go to your WordPress dashboard.
- Navigate to Plugins > Installed Plugins.
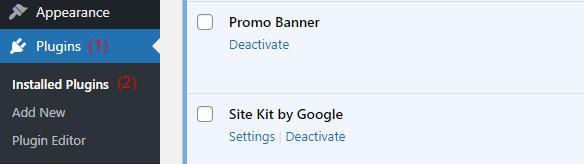
- Tick mark the plugin check box from the top or bottom.
- It will select all the installed plugins automatically.
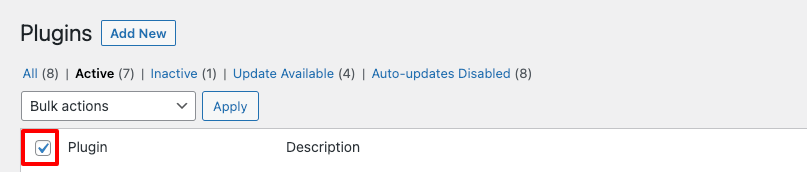
- Click on Bulk actions. It will open up a drop-down menu.
- Select the Deactivate option from the drop-down menu.
- Click on the Apply button.
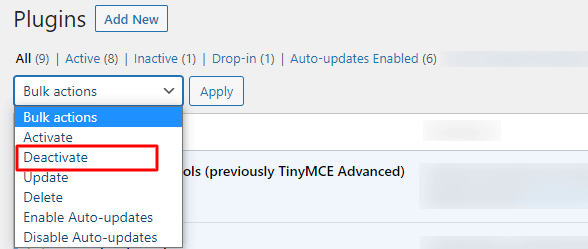
It will deactivate all the installed plugins at once. Next, start activating the plugins one by one. When you find your WordPress site is having trouble after installing a particular plugin, you can take that as the main conflicting plugin.
You have to find an alternative plugin compatible with your site’s existing elements. WP Hive is a great WordPress repository where you can find the best alternative. WP Hive will help you compare the features and compatibility between multiple plugins side by side.
So, choosing the right one for your site will be easy. If you still don’t find any conflict by now, you must try the default WordPress theme as a last resort.
Step 05: Activate the Default WordPress Theme
Conflicts between themes and plugins are nothing new in the WordPress eco-system. There are many WordPress themes that are built for particular plugins. For example, if you have AliDropship original plugin installed, Astra, Divi, Generate-Press, etc., popular themes won’t work on your site.
Because these themes are compatible with the WooCommerce-powered plugins only. You have to activate the default WordPress theme to detect whether your installed theme is causing the conflict. As of today, when we are writing this blog, Twenty Twenty Two is the official default theme of WordPress.
Here is how to set the default theme for your site.
- Navigate to Appearance > Themes.
- Click on the Active button of your default theme.
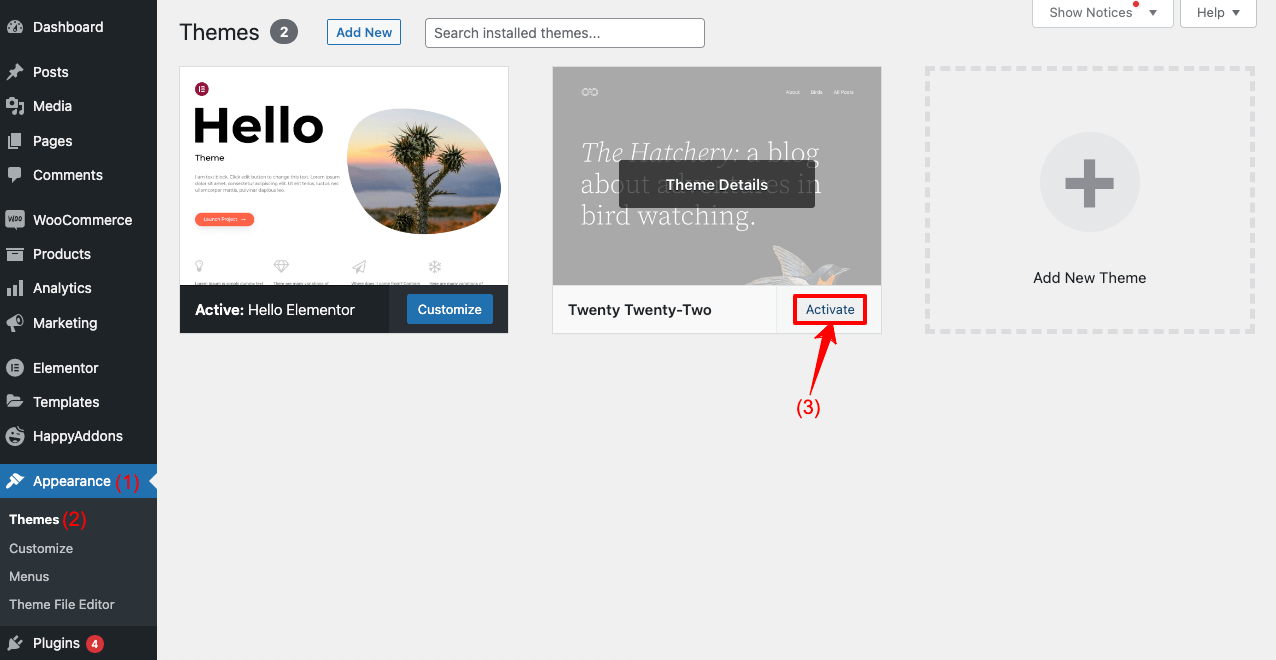
If your website returns to its normal state, then be sure there is a conflict between your web theme and plugin(s). Then, you need to change your theme or plugin and select the mutually compatible ones. Next, you can visit WP Hive to find the right theme for your website.
Method 02: How to Check and Fix WordPress Plugin Conflict Using a Plugin
Doing plugin conflict tests manually is a long process that can kill much of your time. There are some site health checker plugins by which you can identify conflicting issues and evaluate the health status of your site. Health Check & Troubleshooting is a great plugin you can use.
- Install and activate the Health Check & Troubleshooting plugin.
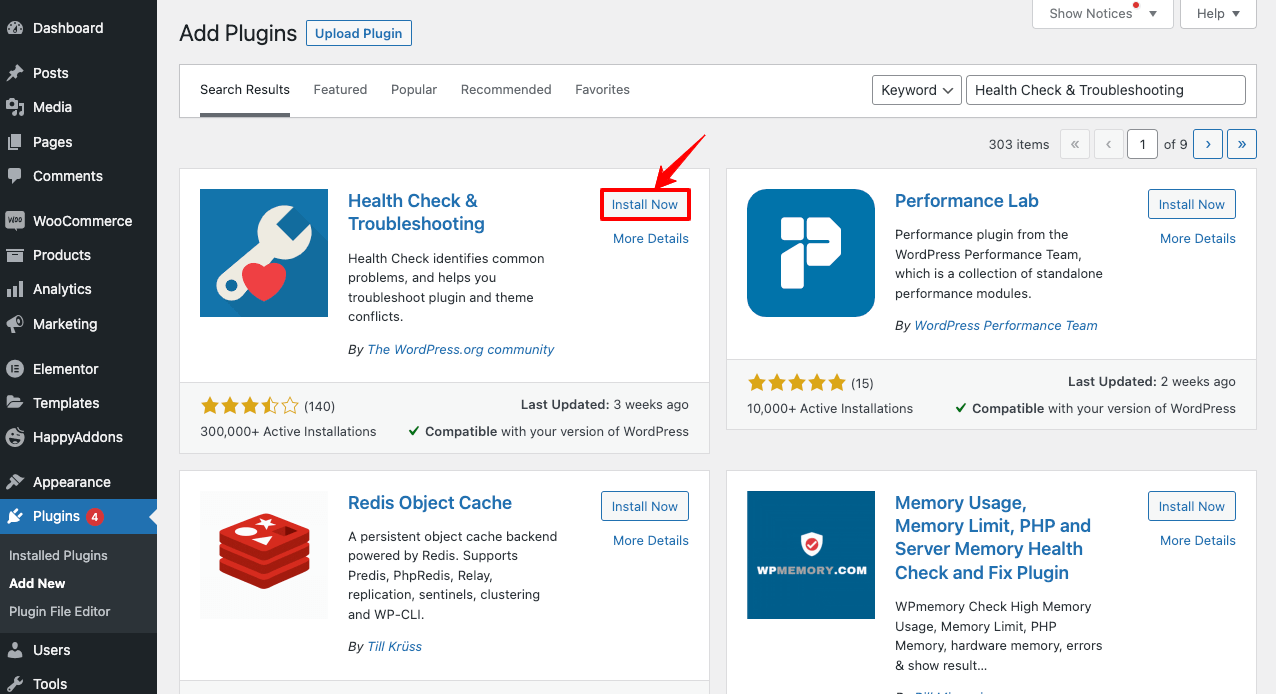
- Navigate to Tools > Site Health.
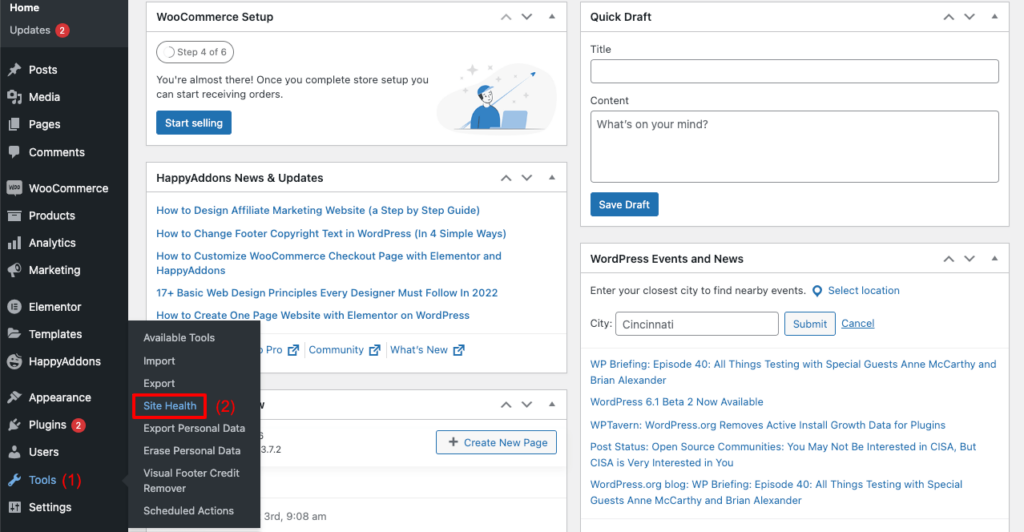
- Click on Enable Troubleshooting Mode.
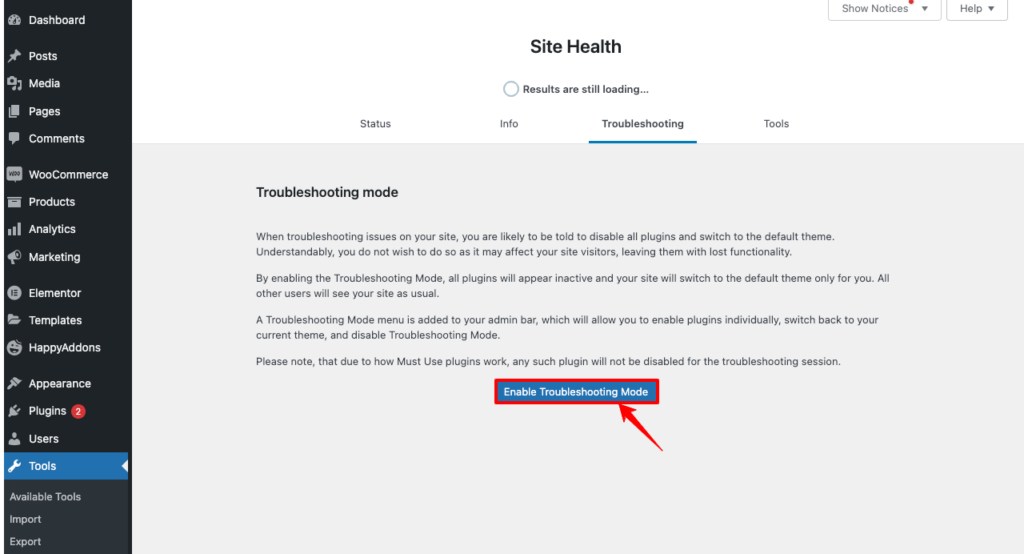
- You will see all the plugins have been deactivated, and the default theme has been set to your site.
Don’t worry. This is only you who is seeing this happening. But your site is working fine on the visitors’ end. You may check it from incognito mode.
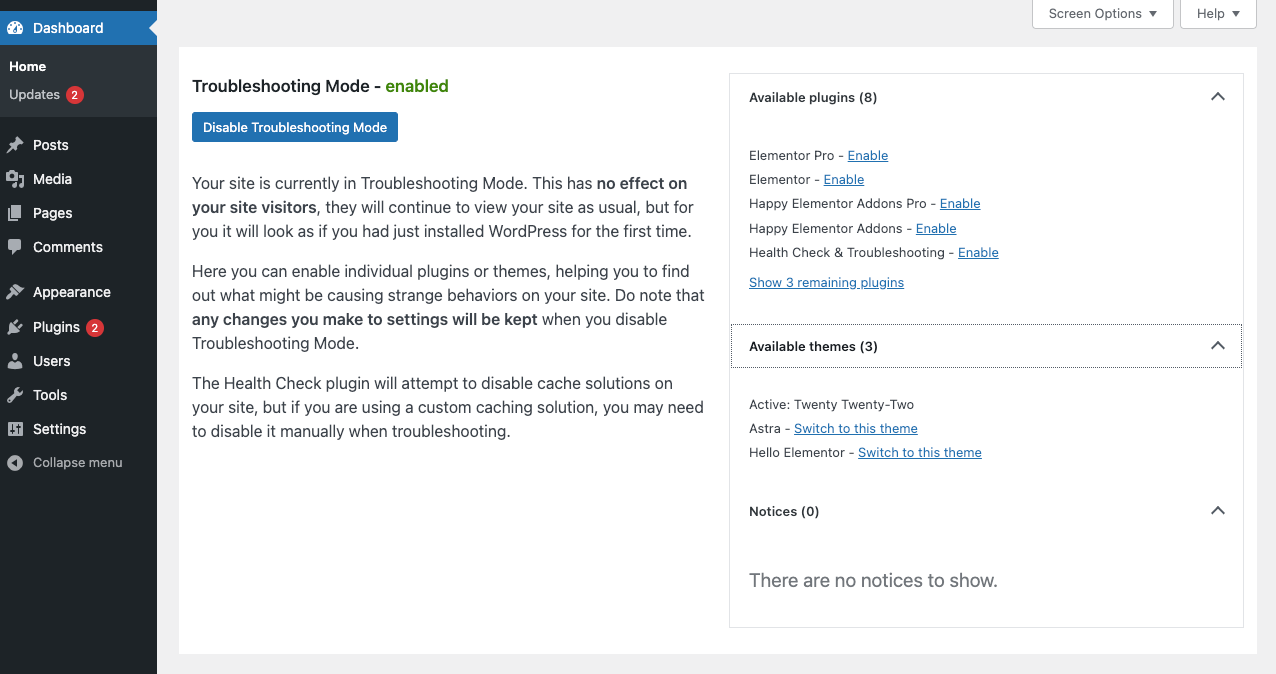
- Install the theme and all the plugins from your front end.
- You will get a message on your screen if there is any conflicting issue.
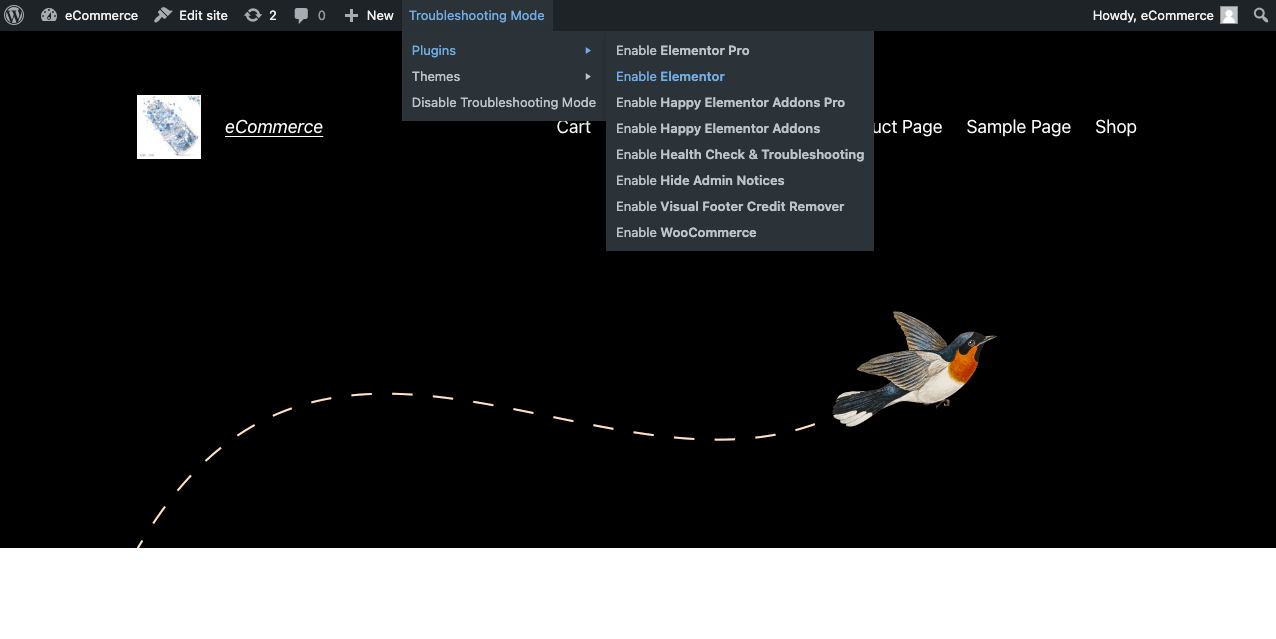
Thus you can find out the faulty plugin or theme on your WordPress site. Once the troubleshooting is done, click on Disable Troubleshooting Mode. Your site will return to its previous state.
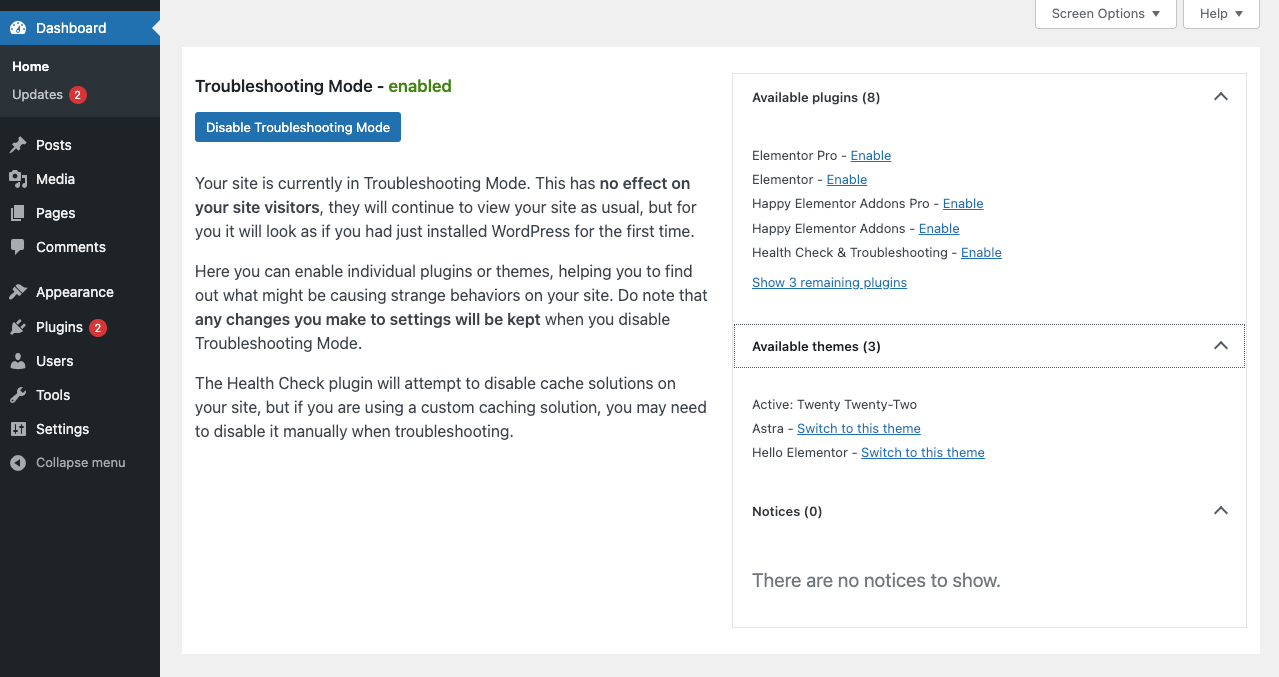
Bonus Point: How to Avoid WordPress Plugin Conflict in Future
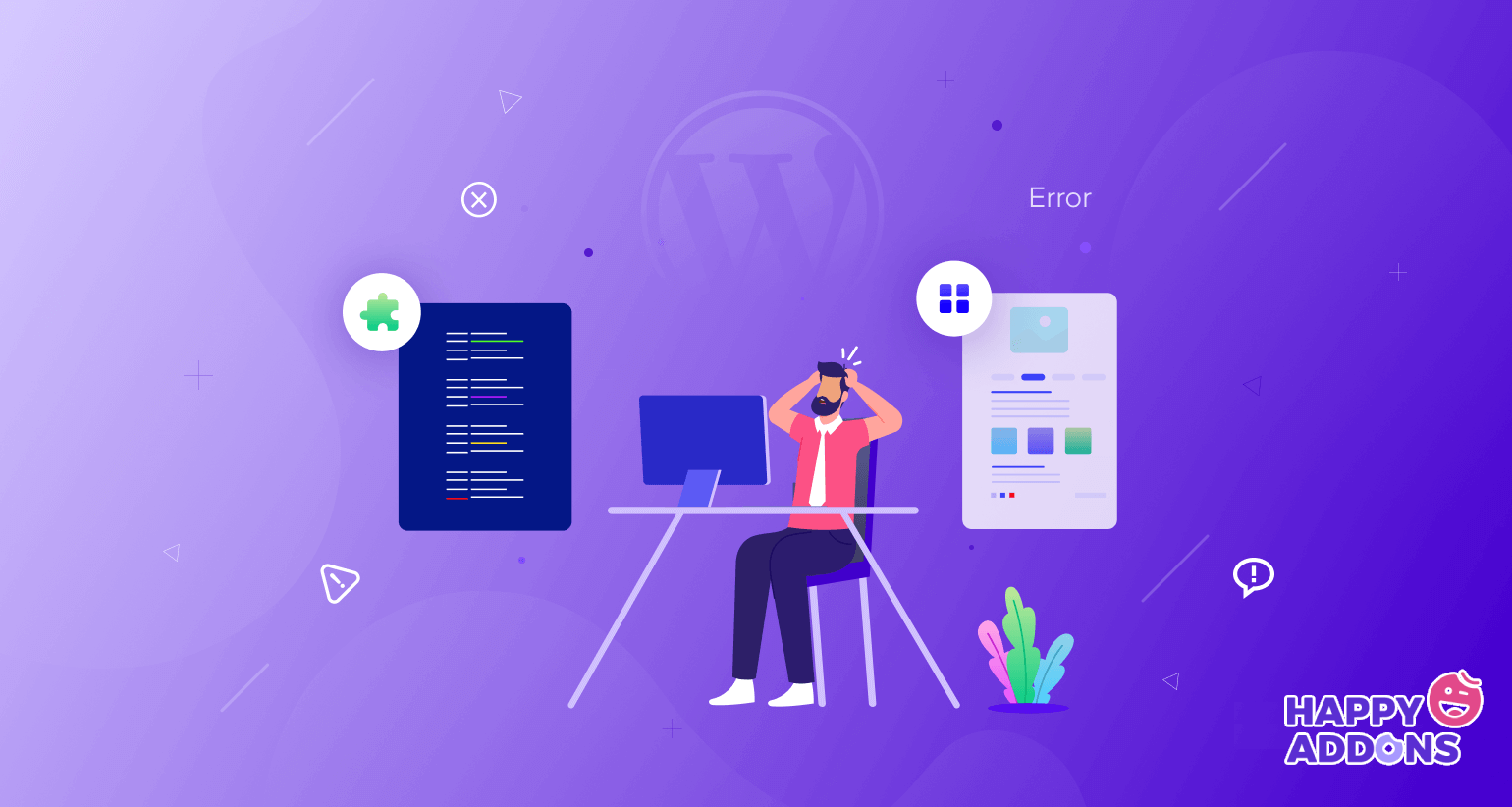
WordPress plugin conflict can take down your entire website. If it’s a popular business website that receives thousands of traffic each day, web downtime can cause serious havoc to your business. For example, Amazon loses over $60,000 per minute of its web downtime.
So, better for you to adopt some preventive strategies to avoid possible WordPress plugin conflict in the future. Check out the tips below that can help you do that.
1. Choose Plugins Wisely Before Installing
Before you install a plugin, don’t forget to read out its features and description. It will help you know which tools and extensions will be compatible with your plugins and which may conflict. Accordingly, you can shortlist your preferred plugins and make a budget for them.
2. Avoid Using Null Plugins
Though null plugins are cheap in price or free, they are usually filled with buggy elements. Hackers often insert spying bugs to steal valuable information from users’ websites. Besides, if you use null plugins, you won’t get premium support from the developers. So, skip null plugins whenever you find them.
3. Download Plugins from Reliable Sources
The greatest advantage of downloading plugins from reliable sources is you’ll get support from the expert in case of any need. WordPress.org is the biggest WordPress repository of plugins. If you ever face a problem with any plugin, just post it in the community. Developers and users will surely respond to it sooner or later.
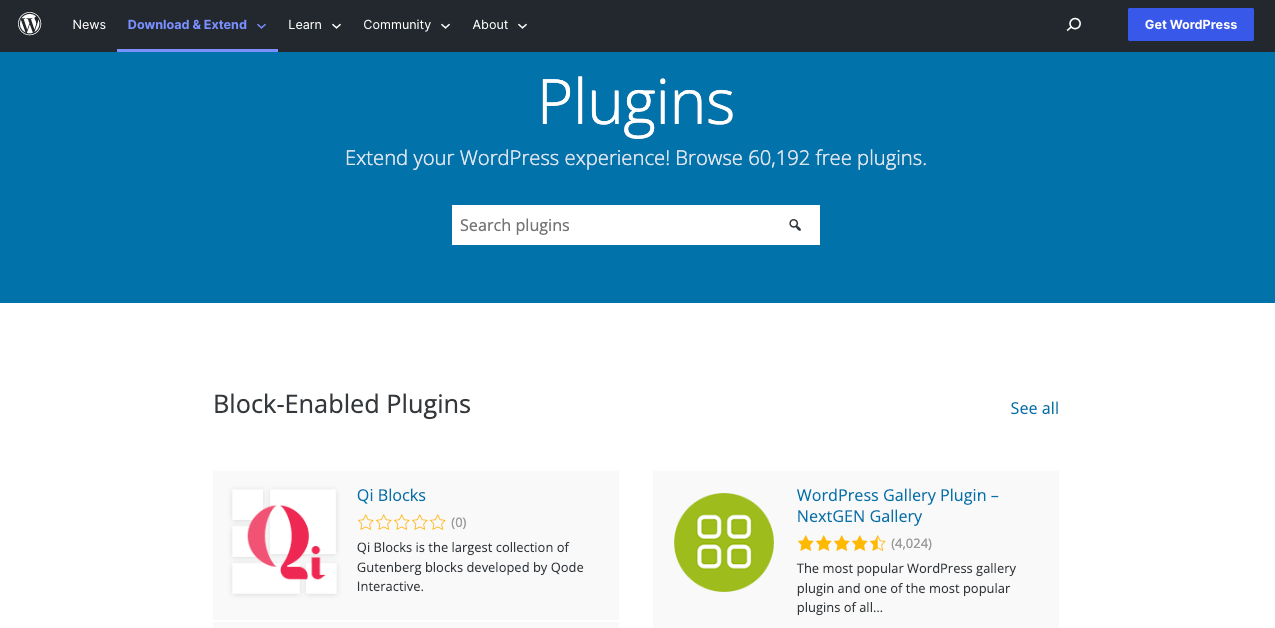
4. Keep Your Plugins Updated
Not updating plugins for a long time can generate bugs in the core files of plugins. It can even make your plugin(s) compatible with the running version of your WordPress site. This is why you must check your plugins are regularly updated.
5. Don’t Update Multiple Plugins At Once
Users often try to update multiple plugins at once to save time. But this isn’t a good practice. Each plugin is built with specific programs, commands, and frameworks. Commanding to update them at once can cause a breakdown in sensitive coding. So, always update your plugins individually, not at once.
Hopefully, these tactics can save your site from many potential plugin conflicts in the future. Please let us know through the comment section if you have more suggestions that aren’t on the list. We’ll include it in our next update.
Note: If you ever think of changing some codes in your theme file editor, create a child theme and make the change on it. This will keep your theme content more secure.
FAQs on How to Check Plugin Conflict in WordPress
Now, we’ll cover some of the most frequently asked questions regarding how to fix plugin conflicts in WordPress, commonly found online.
-
What are the best plugins to speed up WordPress?
You can consider the following plugins to optimize the speed of your WordPress site.
1. LiteSpeed Cache
2. Autoptimize
3. SG Optimizer
4. WebP Express
5. WP Fastest Cache
6. WP Surfer MinifyYou can check out a quick review of these speed optimizer plugins.
-
What are the best plugins to check the site health of WordPress sites?
You can use any of the following plugins to check the site health of your WordPress sites.
1. Health Check & Troubleshooting
2. Site Health Tool Manager
3. Site Health Manager
4. WP Healthcheck
5. WebFacing -
How to get your WordPress site back from downtime?
Apart from themes and plugins conflict, a website can go into downtime for many reasons. You can get it back in the following ways if it ever goes down.
1. Check if your hosting server is down
2. Check if your WordPress is updated with the latest version.
3. Check if your domain status is active.
4. Check the bandwidth limit and its consumption rate.
5. Check if your website is under a DDoS attack.To know more, visit this blog post on what to do if your WordPress site is down.
-
How do I know what plugins a specific website is using?
To check the plugins a specific website uses, go to www.sitechecker.com first. You will get a search box on the screen. Type the website name about which you want to know. Then, click on the search button. Within a few seconds, you will get the list of the website’s plugins.
-
How to check the performance and security of a plugin?
Pingdom and GTmetrix are two great testing platforms where you can check whether plugins are slowing down your WordPress site. But they won’t show you which plugin is causing that slowdown.
You need to visit the CSS/JS to find out the issues that are causing that miscarriage. Go to your web front-end screen. Click the right button on your mouse and select the Inspect option. You will get the CSS/JS files on your screen. You can also optimize your plugin asset loading by using eazy plugin manger.
Final Takeaways on How to Check Plugin Conflict in WordPress
Plugins are snippets of codes and programs that extend the functionality of a WordPress site. Each plugin is built with specific functions, classes, and frameworks. So, it’s really very common that if the eco-system of a plugin doesn’t match with another, they will conflict.
Some careful precautions and strategic moves are enough to get your site back if any conflict happens. We hope this article has been able to meet your needs. We have also tried to cover how to fix plugin conflicts in WordPress.
Subscribe to us and follow our Facebook and Twitter channels for more interesting articles like this. If you want us to cover any article on your topic, we request you to let us know through the comment section.
Subscribe to our newsletter
Get latest news & updates on Elementor
[yikes-mailchimp form=”1″]