Designing a website has become easier than ever with the tremendous growth of content management systems like WordPress. Now anyone can design, customize, and edit his/her website in a few minutes.
Using a WordPress template you can easily create a beautiful website without having any prior coding knowledge. But, unfortunately, the default WordPress theme options may not give you full permission to change its layout design. That’s why you need to learn how to customize the WordPress theme within your admin panel & make it unique from your competitor.
Good design is the most important way to differentiate ourselves from our competitors.
Yun Jong Yong, Chief executive officer, Samsung Electronics Company
In today’s post, we’ll drive you through 5 easy steps for customizing your WordPress theme. And also share some of the best WordPress theme customizer tools with you.
But before we start, let’s check out the simple question below:-
Why Do You Need to Customize Your WordPress Theme?
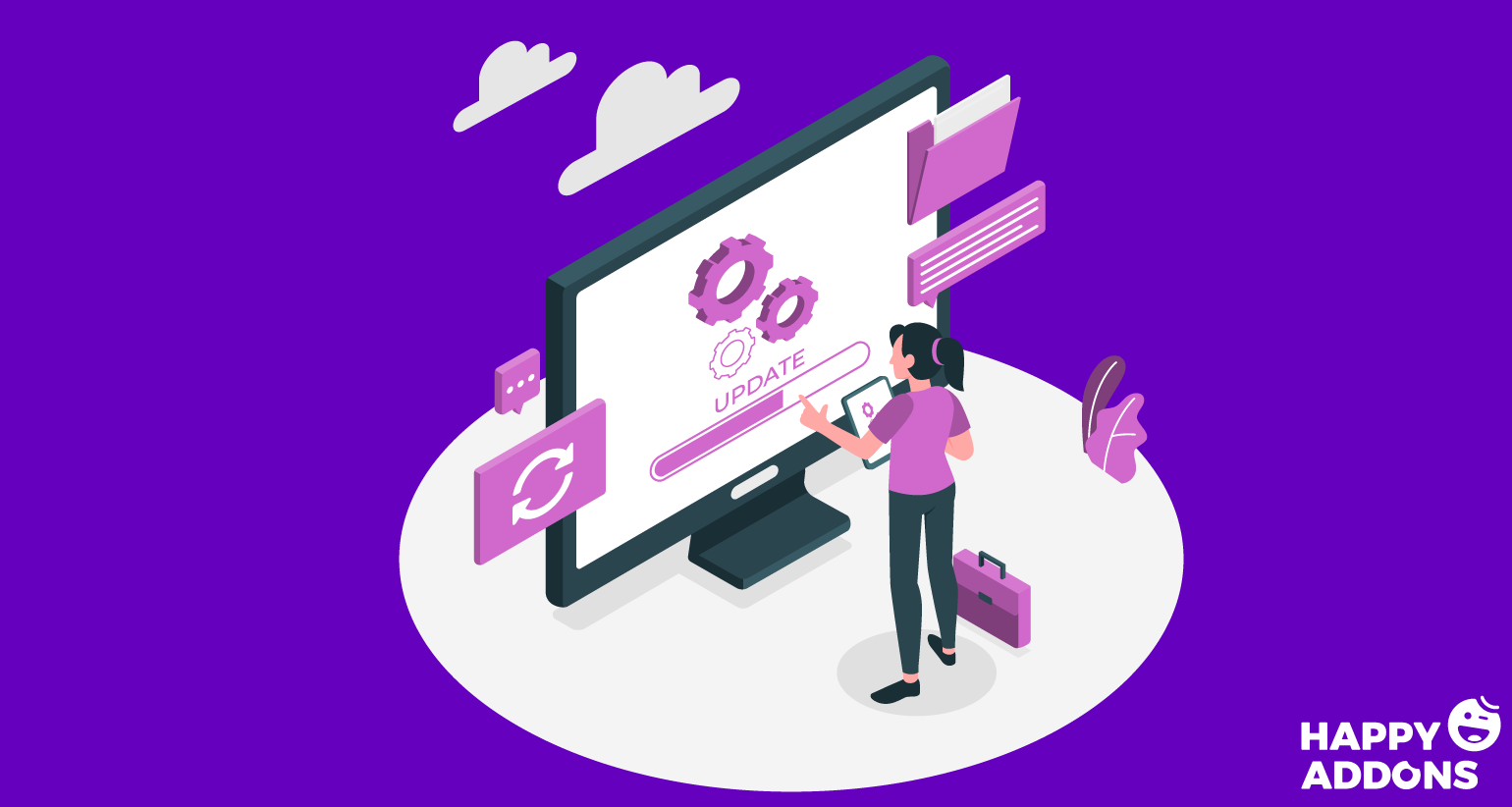
Well, you may be thinking why do I actually need to customize a WordPress theme. Right? However, there are several reasons to change the regular look of your WordPress theme.
Like all forms of design, visual design is about problem-solving, not about personal preference or unsupported opinion.
Bob Baxley, Design Executive, Silicon Valley
But the main reason is to give a unique look and create your own identical visual appearance. For example, changing theme settings, adding logos & sidebars, widgets areas, extra footer options, including information, editing theme CSS & PHP files, etc.
Another reason that insists users to change the theme layout is to add diverse features & functions which didn’t come with the default theme.
Okay, now you may get the answers to why should you customize your theme. But remember, a theme is the backbone of a website. Hence, you need to carefully follow the customizing process and apply the steps without making any mistakes.
Note: The theme customizing process totally depends on what type of theme (blog theme, eCommerce theme, business theme, etc.) you’re currently using.
How to Customize Your WordPress Theme (Step-by-Step Guide)
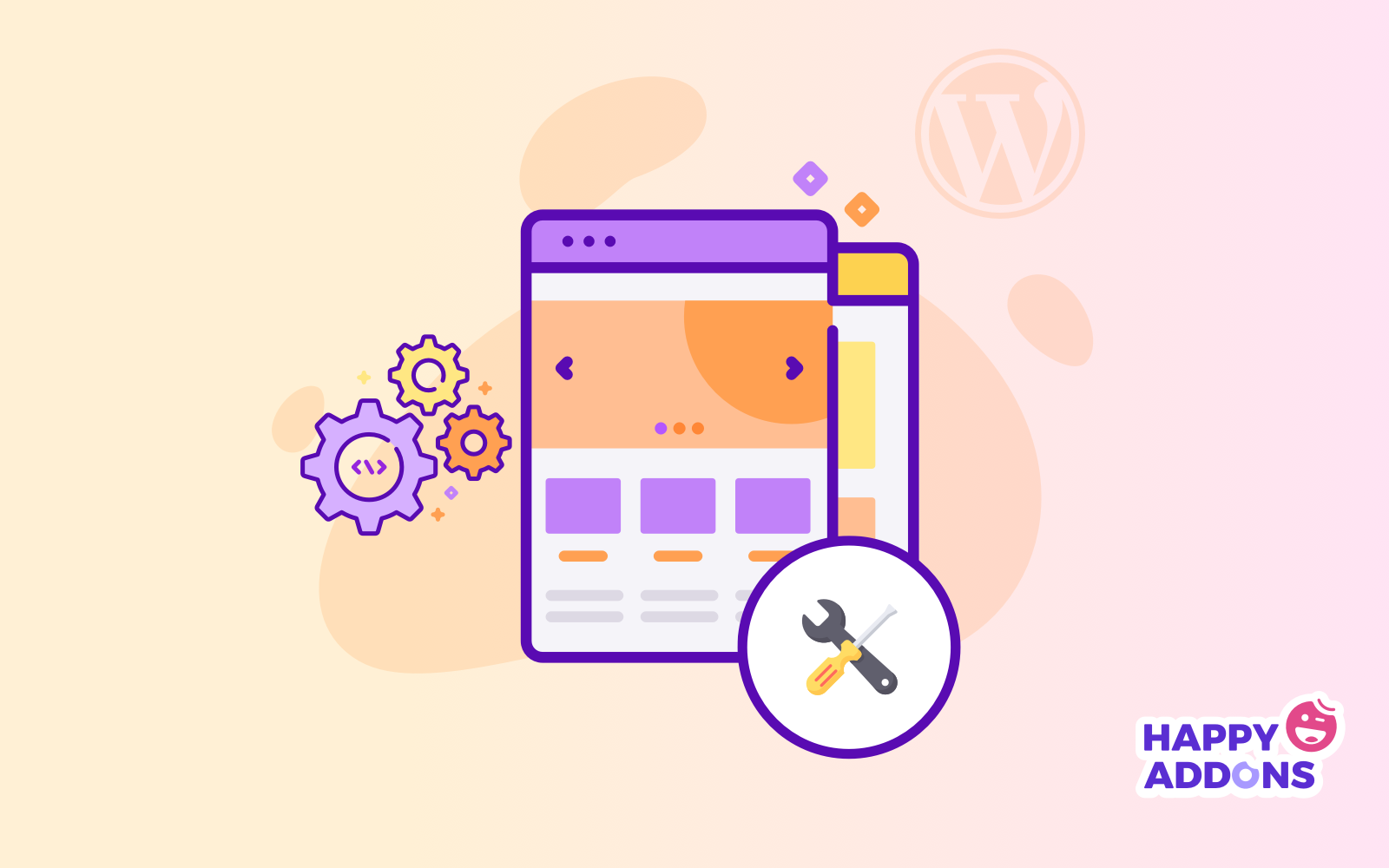
Now it’s time to demonstrate the theme customization process step by step. To apply an error-free process, below we will cover the most common techniques to edit your theme within your WordPress dashboard.
Step 1: Upload a WordPress Theme
To start customizing the WordPress theme, you must know the process of uploading a WordPress theme on your site. This process is so easy that you’ll need no extra effort or additional skills.
So let’s see how to upload a WordPress theme on your website.
- First of all, visit WordPress.org, and search for a theme that you want to use for your site.
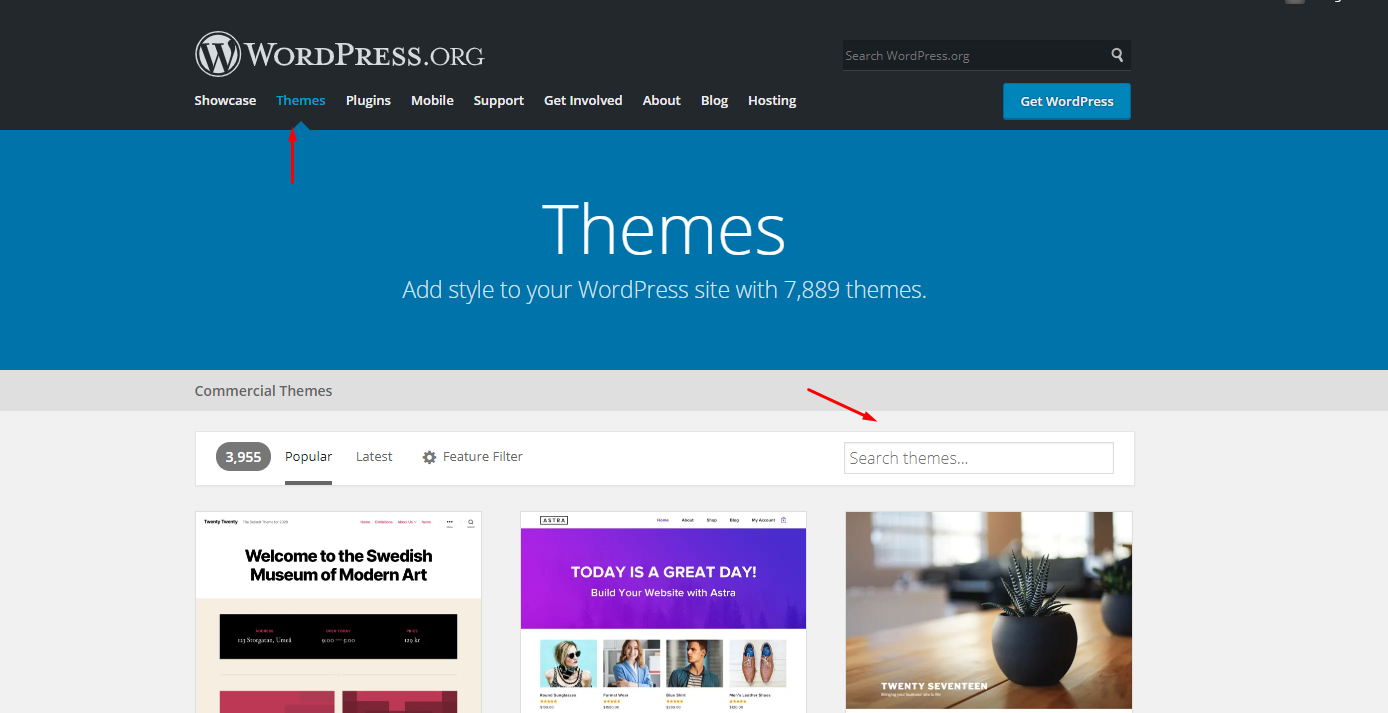
- After finding the theme that you’re looking for, simply download it and save it on your computer.
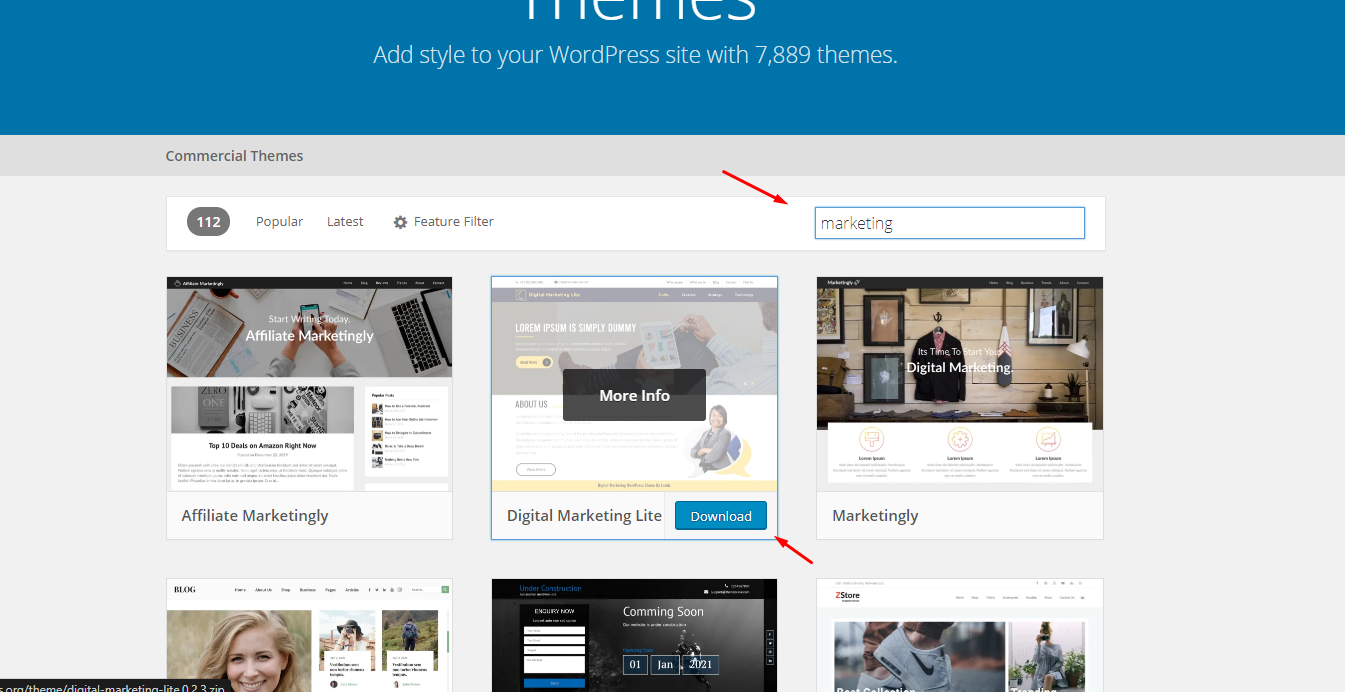
- Next, navigate to your WordPress site by Dashboard> Appearance> Themes> Add a Theme> Upload & Activate it. That’s it!
- Your theme is now activated and ready to customize & use.
Step 2: Use The Default Theme Customizer
Okay, after activating your preferred theme, you can make certain customizations without changing the site’s core code. For example, changing the site logo, layout, colors, tagline, adding widgets, etc.
So to perform this process, you’ll need to take help from the WordPress in-built customizer.
- To do that simply click on the ‘Customize‘ button.
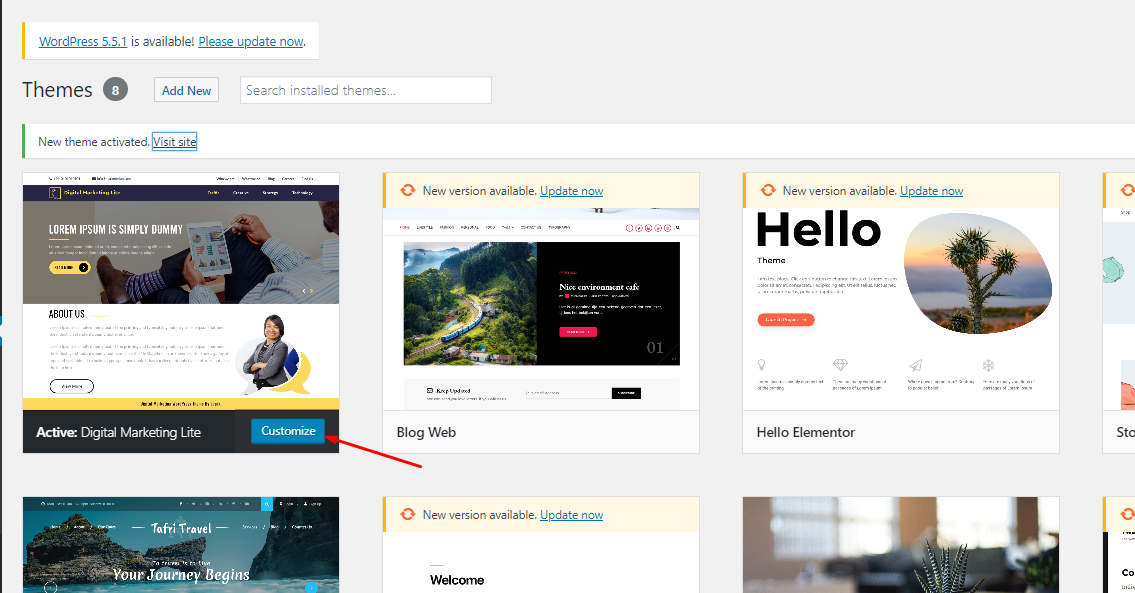
- Once you click on the customize button, you’ll get a menu on the left side, and here you can get the following elements of your site that you can start editing.
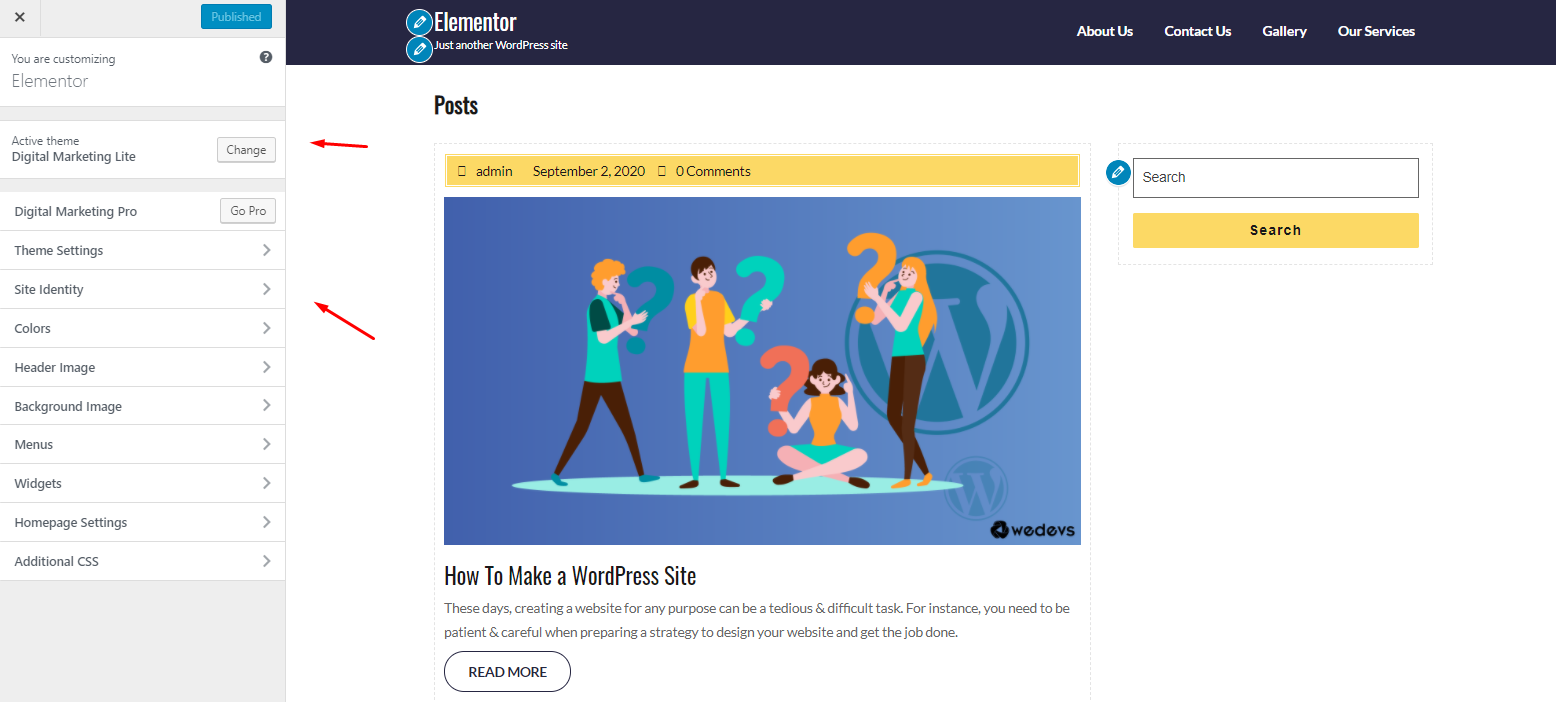
Theme Settings:
In the theme settings, you can add some information about your business and your website. Such as how many sections you want, top bar information, slider images, a short brief of your website, and footer text, etc.
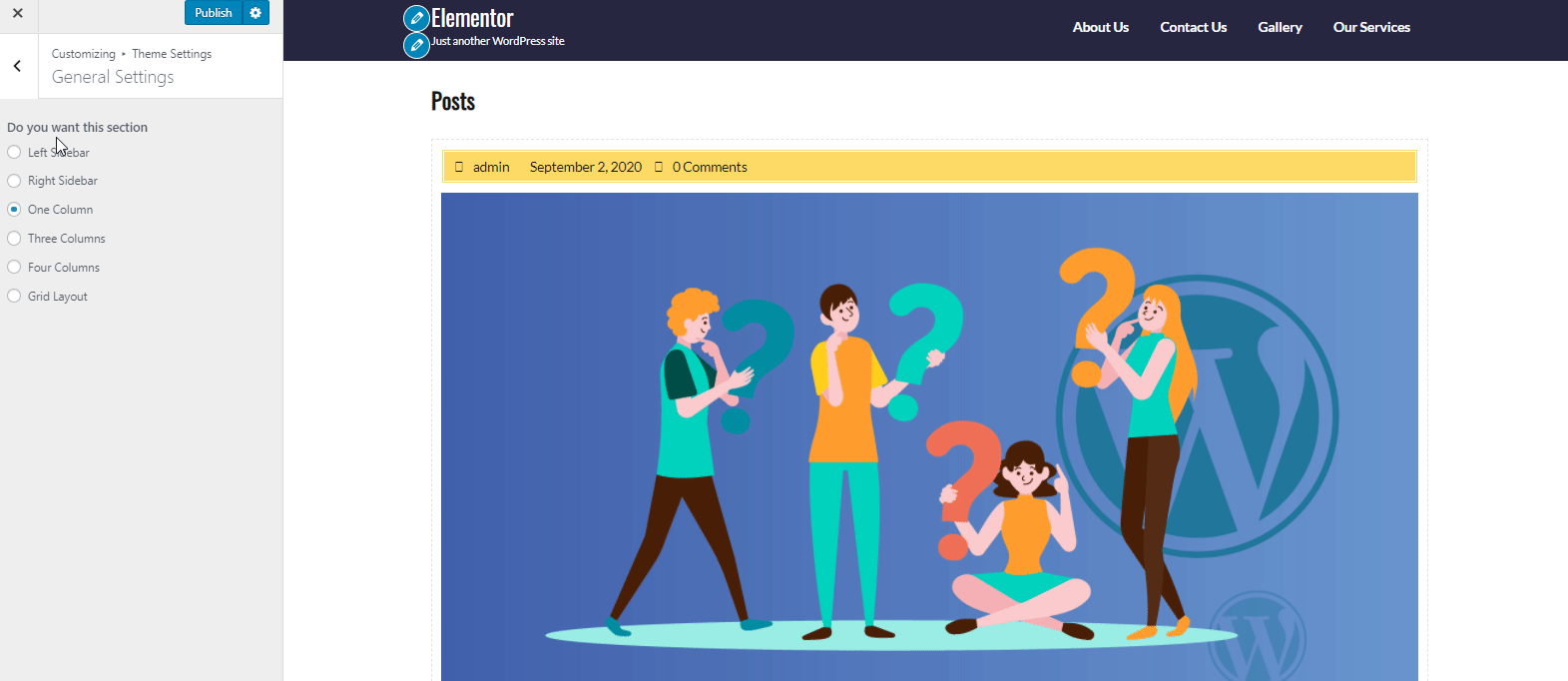
Site Identity:
Next we have site identity option. In this section, you can add site logo, site title & tagline (also you can hide and show them), and site icon.
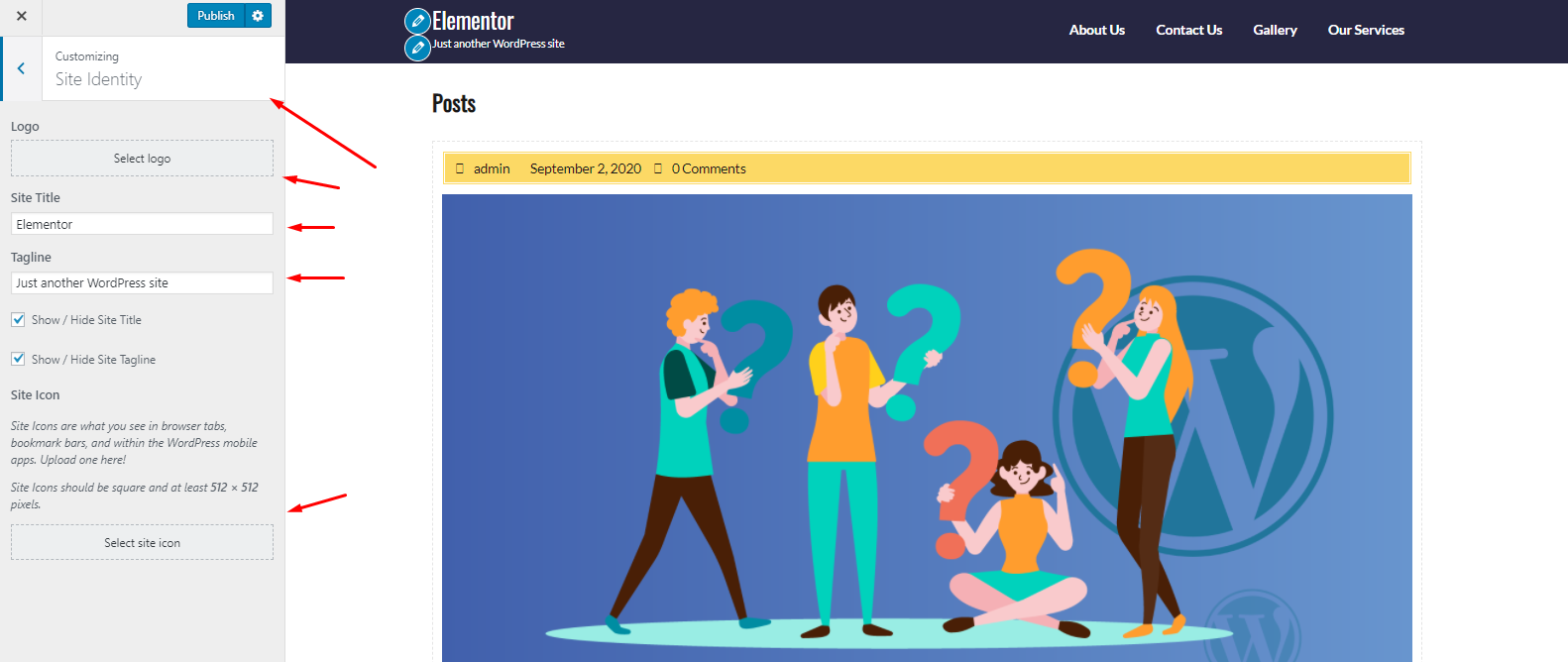
Colors:
If you click on the color, you can find a color option where you can easily change the background color of your site.
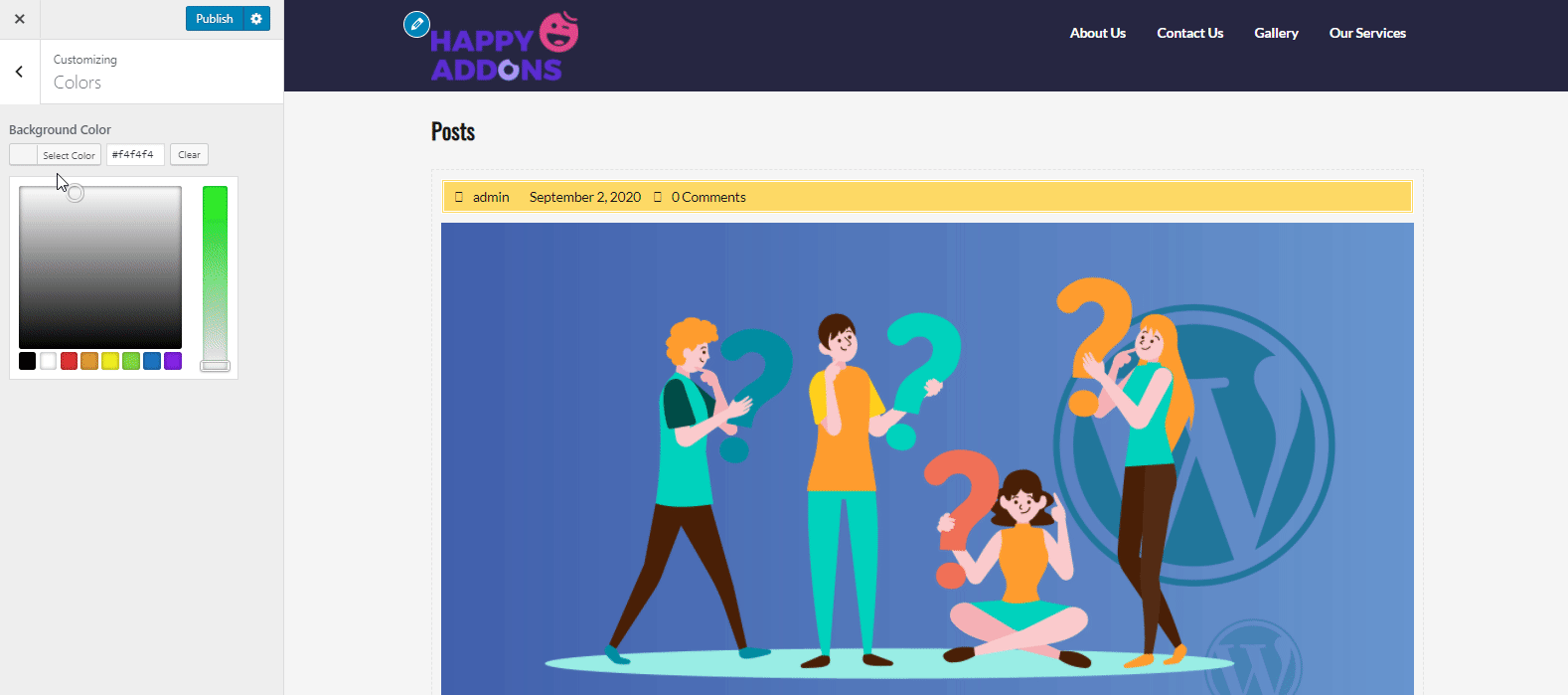
Header Image:
To add an image on the header part, simply click on the Header Image and add an image. Surely it will appear right on the header portion.
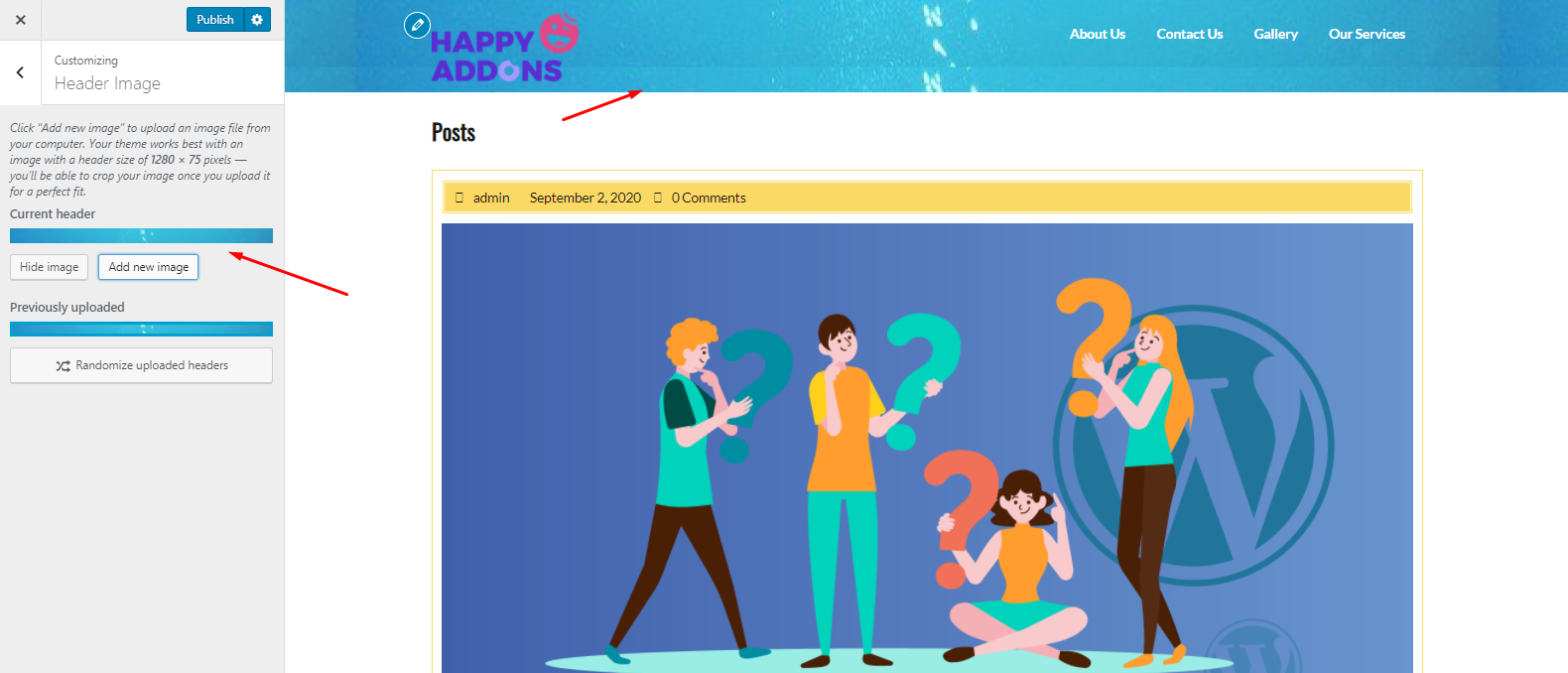
Ready to create a stunning header for your WordPress site? Here is an article for you. Check out now!?
Background image:
Tap on the Background Image if you want to add an image on your website’s home page. Simply add an image and customize its settings from the left side of the screen.
You can resize the image, put a custom value, select how the image should look, etc.
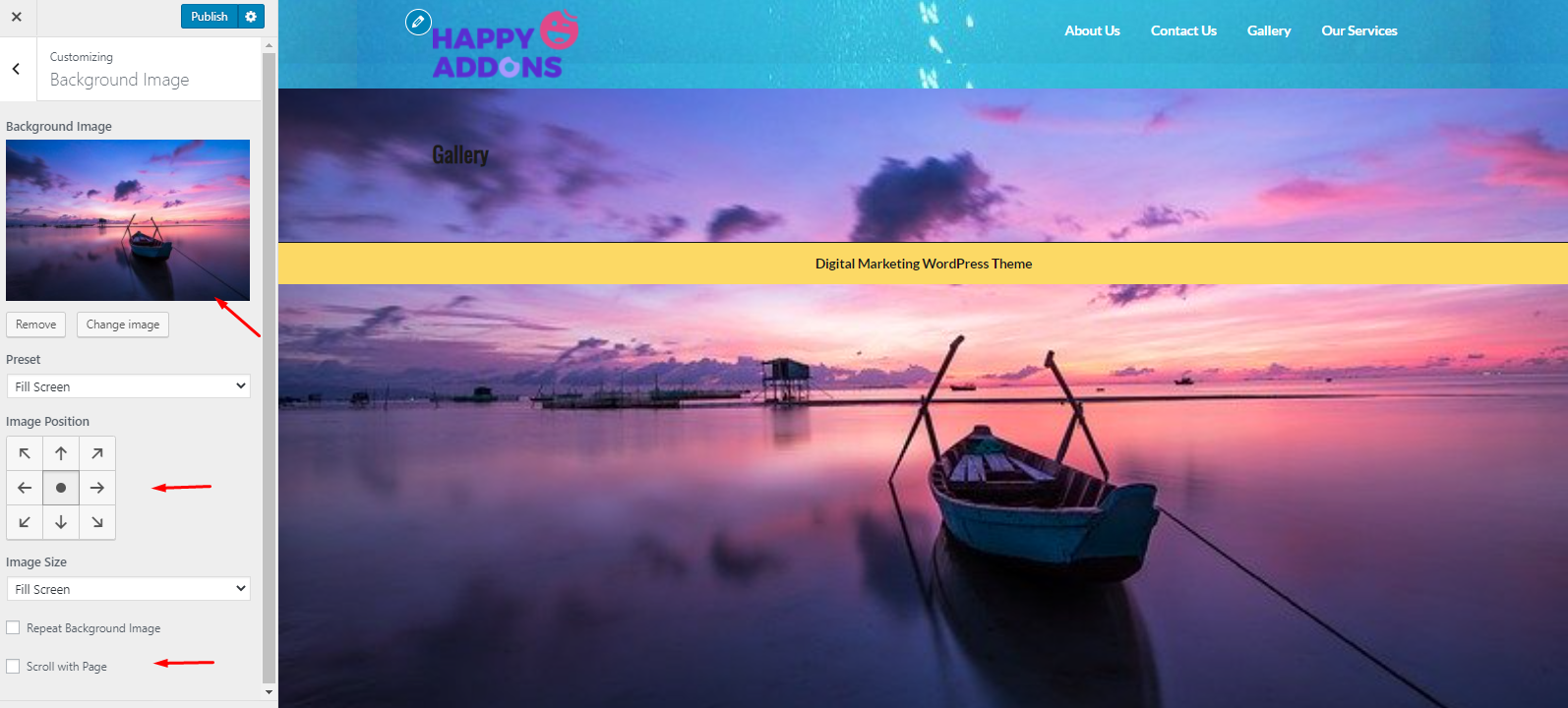
Menus:
Basically, most of the WordPress themes don’t include a menu with the default options. In that case, either you create a custom menu navigating Appearance>Menus, or you can do it from this portion.
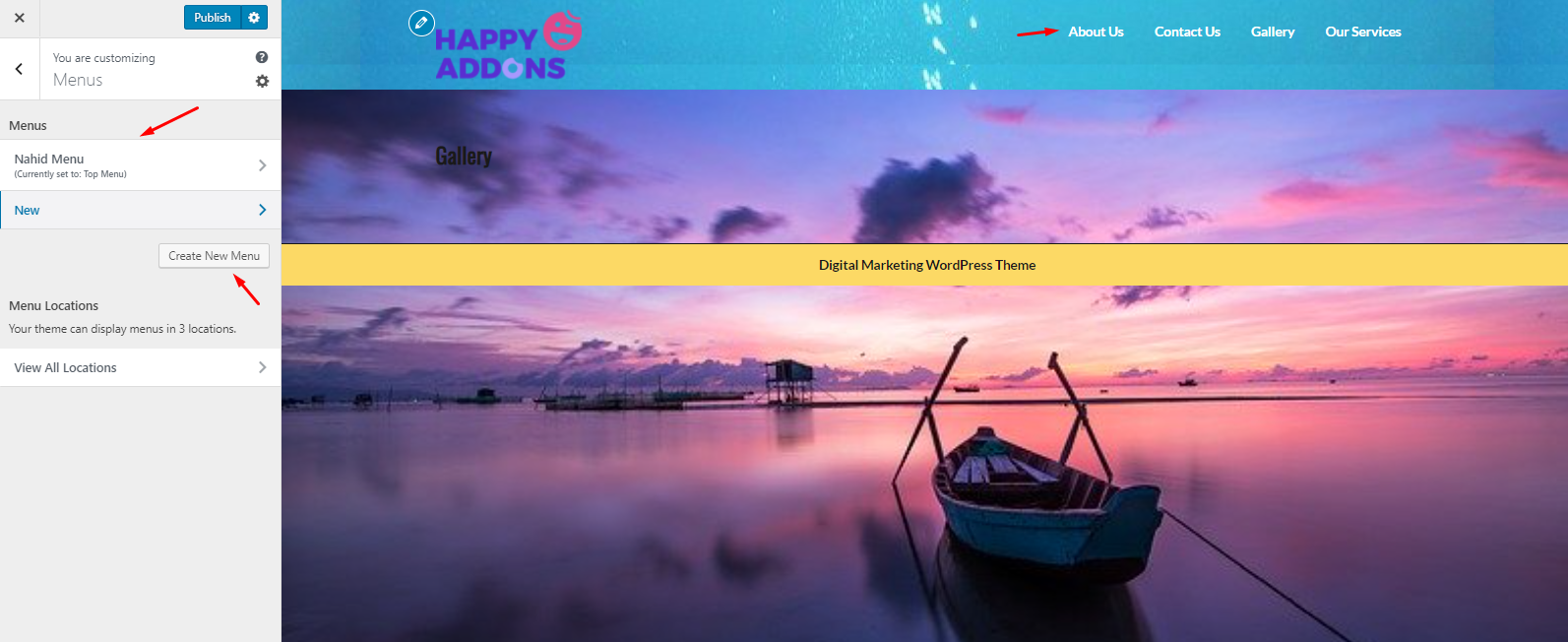
Widgets:
To add a widget, you can follow two ways. First, you can directly customize it from Appearance>Widgets, or you can customize it from here.
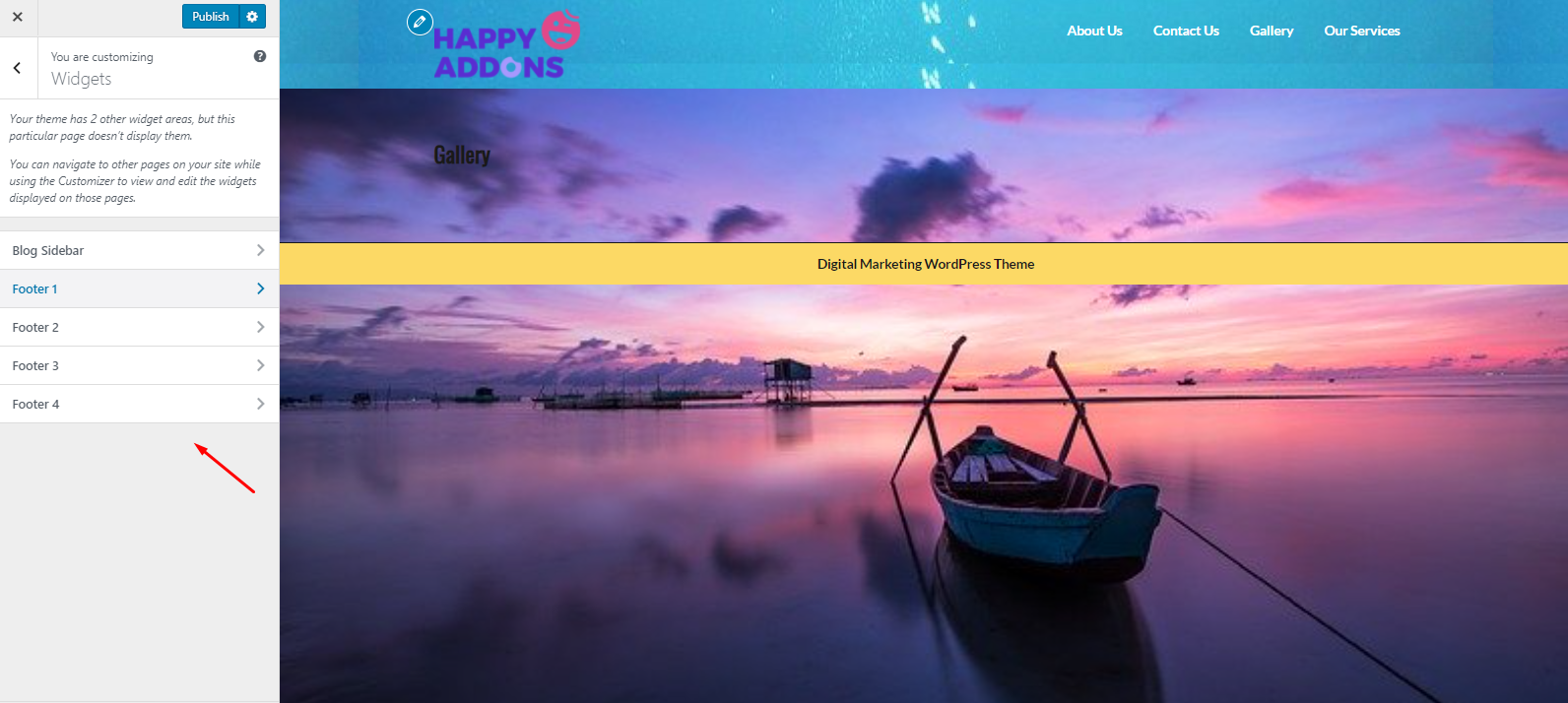
However, if you want to get a detailed idea of how actually widget works, then the below tutorial can walk you through the easiest process of using widgets in WordPress.
Homepage Settings:
This portion will let you choose what your homepage will include or not. For example, you want to add your latest post or want your users to redirect a page when they will click on your website, etc. So you can swiftly edit those functions from here.
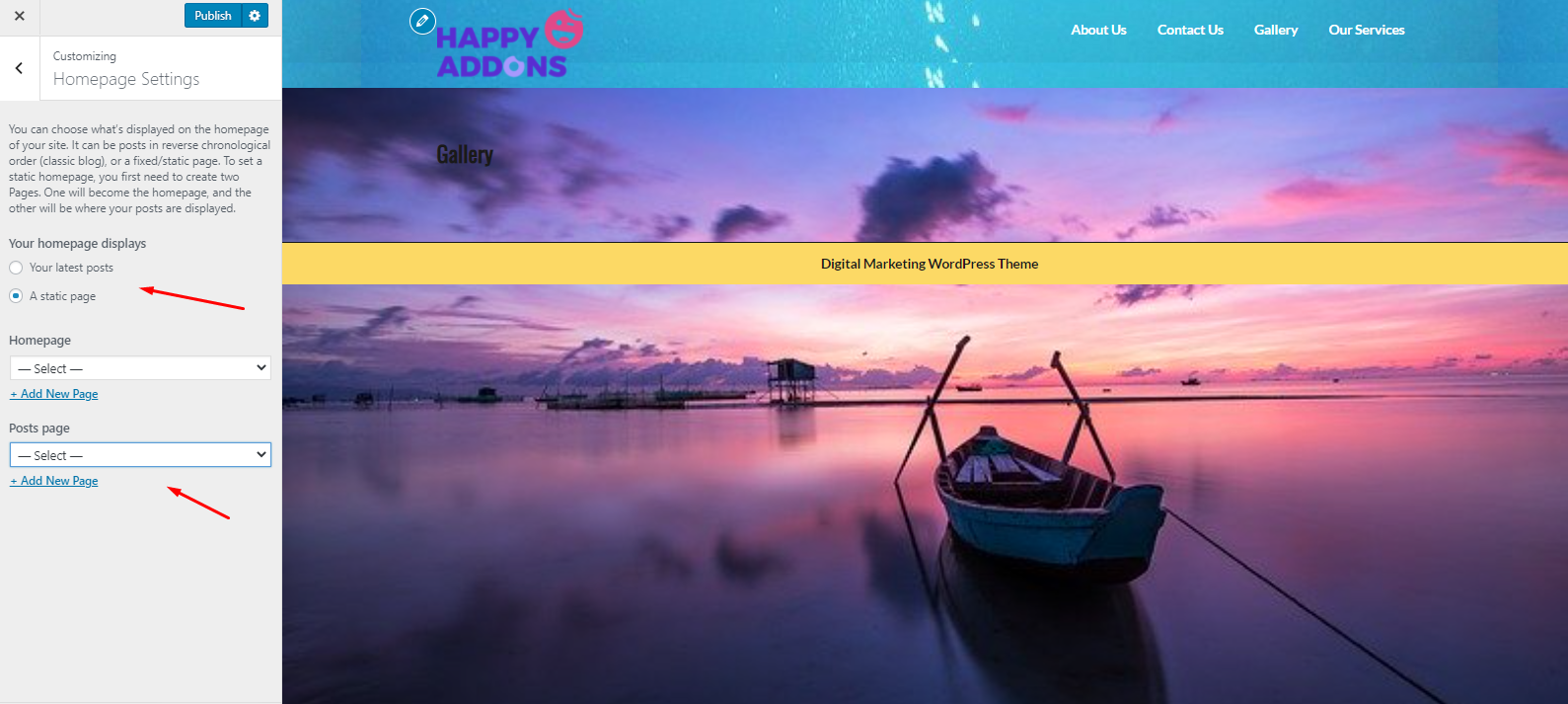
Additional CSS:
If you want to add multiple styles on a single HTML page, CSS code will help you to do that easily. So in the last part of your WordPress theme customization, you can add additional CSS code snippets right on your website to make some different styles and formats.
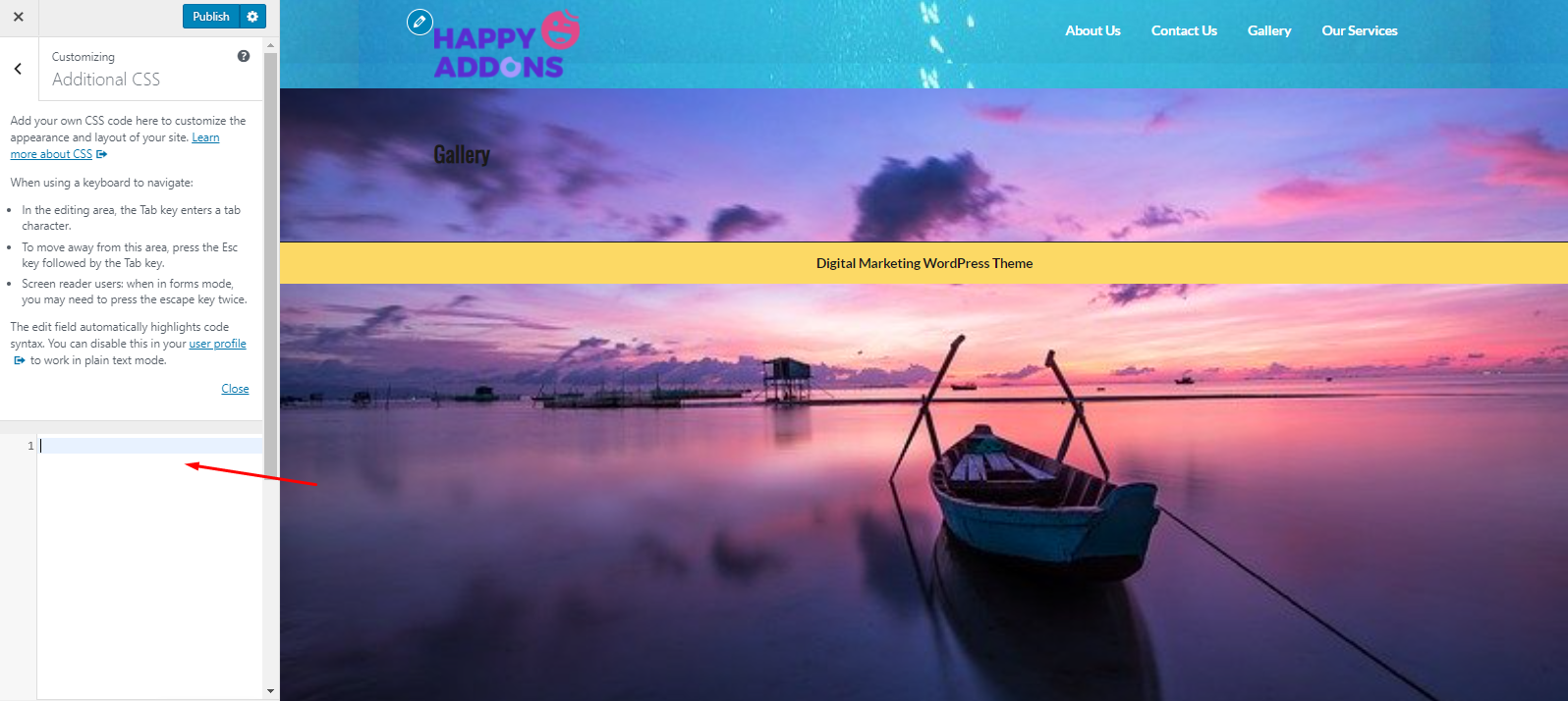
However, you can go through the following article, here you’ll get a visual idea of adding CSS snippets in your Elementor design.
Step 3: Use the Built-in WordPress Theme Customization Options (If it has)
This customization option depends on what theme you have installed. Not all the themes have built-in options to let you customize things according to your expectations.
If it has, then you can access the theme options within your WordPress dashboard. Therefore, you will have a section on the left-hand side that’s the same name as the theme you have installed.
Anyways, here is an example if you install a WordPress theme with additional options. In that case, you can download and install GeneratePress to get the additional options.
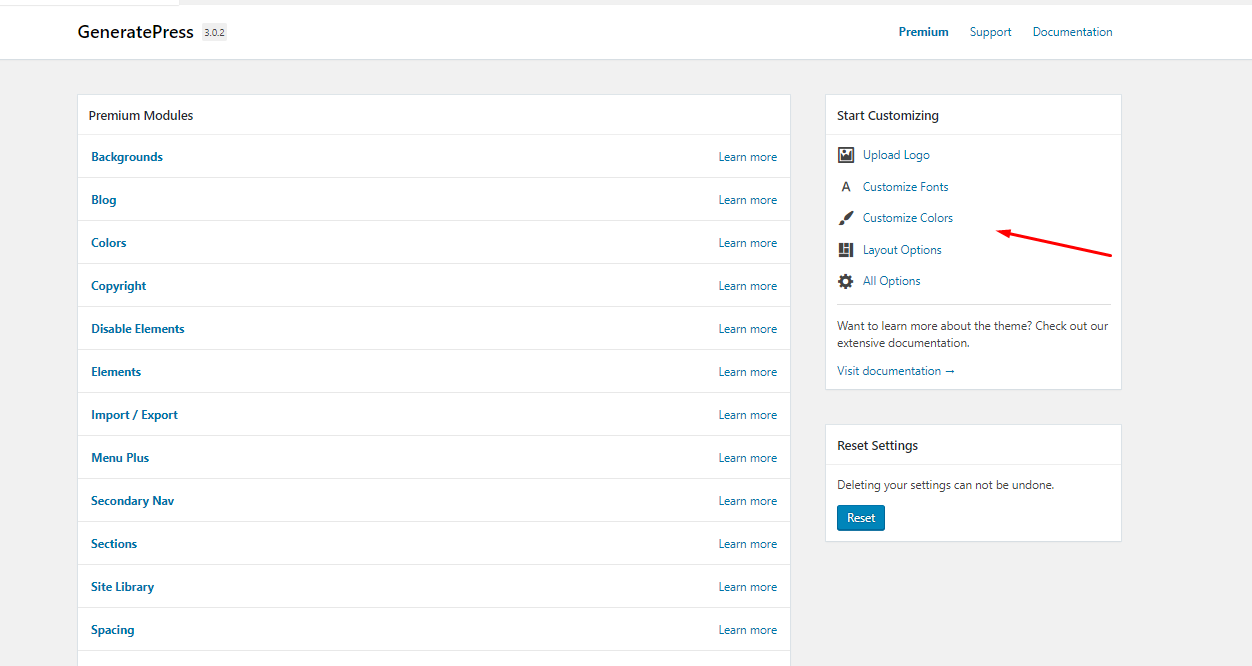
So this way you can customize your theme, such as activating or deactivating pages, adding logos, typography, layout options, add new pages, and more.
Step 4: Make Changes in CSS If You Need
Well, earlier we talked about what CSS is. Now we’ll have a take a deep look into it. Actually, CSS controls the look of your website. Using CSS codes, you can bring certain changes to your website’s color, spacing, typography, etc.
Remember, you should not change the core CSS files of your website while customizing themes. Otherwise, you’ll lose all access to your website’s data & information.
To securely customize the CSS file on your theme, you’ll find different CSS file editors or plugins on the WordPress directory. You can simply download the plugin and continue your theme customization.
In that case, you can try simple custom CSS and JS to change your site’s appearance and add custom CSS & JS code without hampering your website’s core files. Moreover, you can print the codes in the header & footer area, add CSS & JS to the frontend, and add as many codes as you need.
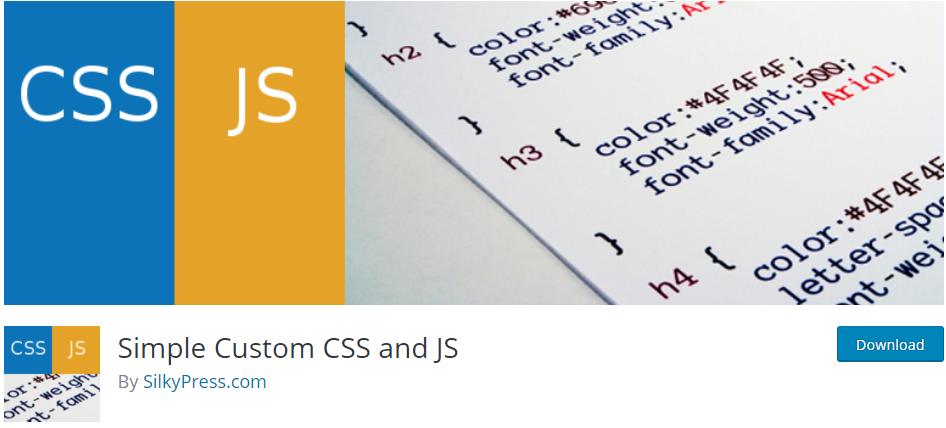
Step 5: Use WordPress Theme Customizer Plugins
So after learning the manual process, now we’ll share some of the top WordPress page builder plugins. And using these page builder plugins, you can easily customize, edit, and implement different things only with just a few clicks.
So without writing a single line of code, you can easily add-rearrange certain things on your website. And WordPress page builder plugins will automatically produce the code to make your website appearance more lucrative.
Well, let’s see some of the best WordPress page builder yet theme customizer:
- Happy Add-ons: It can enhance & take your webpage editing & designing abilities to another level. Also, you can use both free and premium that consists of cutting-edge widgets to take your page building experience with Elementor
- Elementor: It gives you the full versatility to create different designs for your WordPress site. You can build websites faster than before with this drag-drop visual composer
- Beaver Builder: It’s a flexible drag-drop page builder that works fine in the front-end view. No matter if you’re a beginner or a professional, you’re going to enjoy taking full control of your website using Beaver Builder
- Divi Builder: This plugin gives you powerful drag-and-drop facilities, real-time editing privileges, and built-in responsive designs. So after installing the plugin, you’ll be able to edit your site’s pages and layout via a drag and drop builder
- Page Builder by Site Origin: With this page builder, you can easily design responsive column based content, and after that your content will automatically adapt to all mobile devices, assuring your site is mobile-ready to use
So these are the top page builder plugins to customize your WordPress theme. But if you want to learn more details about the WordPress page builders, you can check out the post below.?
Bonus Tips: Things You Should Note Down Before Customizing a Theme
Well, you may now understand that customizing a WordPress theme is not as hard as you think. But you need to be careful because whatever you will change within your theme, you’ll not get back the previous setting options.
So there is a chance to lose the important data and files. That’s why here we have discovered some important aspects regarding theme customization. here are they:
- Try to take notes on every change that you make
- Be careful while customizing or adding sidebars
- Track your changes (create changelog)
- Must keep a backup of your theme
- Test all functionality & features whether it works well or not
- Check the responsiveness of theme newly designed theme
- Compare the compatibilities of your theme on other browsers
- Ensure top-class security for your theme to prevent the malware attack
So try to maintain these points before making any changes in your theme. However, if you want to secure your WordPress site from malware attack or any suspicious activities, you can check out the post below?
Must Read: How To Remove Malware From a WordPress Site
Final Words on How to Customize WordPress theme
Theme customization is quite important for you if you want to bring changes or variations in the theme. Therefore, you have to follow the instructions so that you can easily modify your theme without hampering your website’s structure.
However, we tried our best to convey the crucial terms and aspects regarding the theme customization process. So we believe that now you can effortlessly customize your theme without hiring any WordPress developer, or applying any programming language. And the plugins we talked about will help you to boost up your effort & save your crucial time.
So are you ready to customize your WordPress theme and build a full-fledged site for your business? Click the link below??

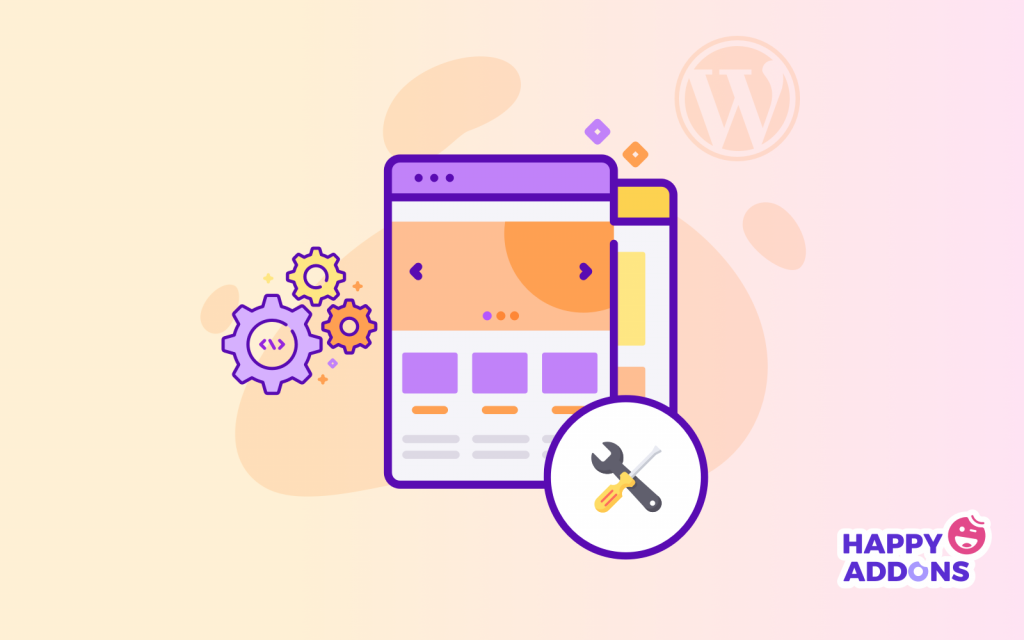
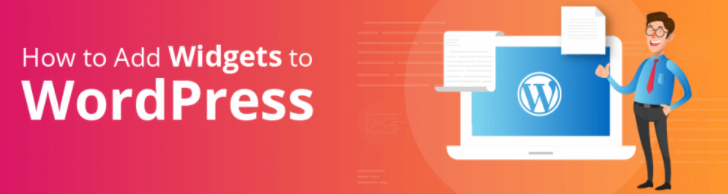


![Black Friday and Cyber Monday are around the corner, and people are waiting for these festivals to grab the best product deals. That is why giving an attractive look to your website during this festive season is very necessary. But, creating a whole new landing page might be difficult in a short period of time. Don't worry. By using Happy Elementor Addons Black Friday and Cyber Monday Landing Page templates, you can easily develop a whole new landing page in a few minutes. In this today's blog, we are going to show how to boost your website design using HappyAddons templates during this festival season. Before that, we'll talk a bit about these two festivals and why they are important to online business communities. What are Black Friday and Cyber Monday? Black Friday is the immediate following of the famous Thanksgiving day. This is when people start shopping to celebrate the Christmas festival. Since the late 1980s, retail sales on this day have constantly been suppressing the past volumes. See the graph below. Source: Salecycle.com The first Monday following Thanksgiving day each year is called Cyber Monday. It was first introduced in 2005 by the USA National Retail Federation to encourage people to buy online. Though this festival originated in the USA, it is celebrated globally today. See the stats below. Source: Salecycle.com It indicates customers' buying behavior around this day is growing up over time. Many customers today keep a budget to buy products on these two days. So, why won’t you prepare a Cyber Monday landing page if you have an online store? Importance of Designing Landing Pages for Black Friday and Cyber Monday Festival Having a well-design website is one of the major checklists if you are running an online business. Most importantly, you have to make sure that your website remains up-to-date to boost your sales. That is why you need to redesign your website or make a new landing page during the Black Friday and Cyber Monday festivals. Because most online product & service-based businesses promote special deals during these two festivals. Here are some remarkable ways dedicated landing pages during these festivals can positively impact the performance of your online business. Boosts your product salesIncreases conversion rateOpportunity to collect potential email leadsGrabs users' attention toward your siteReduces bounce rateIncreases website visitors. Elementor Black Friday New Seasonal Kit is Already Here! Source: Elementor To make this Black Friday more enjoyable, Elementor has launched a New Seasonal Kit that includes landing pages, sections, pop-ups, and vector assets. All these design elements are made by the Elementor team so that one can easily use them on their website to ensure more sales and conversions. New Elementor Black Friday Seasonal Kit offers: 3 Landing pages6 Sections 6 Popups A collection of stickers & animations You can only get these ready-made Black Friday landing pages and sections if you have Installed Elementor Pro on your site. However, if you are looking for templates that are outside of the box, you can go with Happy Addons, the fastest Elementor Addons on the market. It's very easy to use, flexible and has tons of advanced features and widgets that can ease your website design journey. Also, you'll get several festival landing page templates & blocks. Moreover, you can use free Black Friday and Cyber Monday design blocks and templates to decorate your site. Most importantly, these templates and blocks are easy to customize and can be used for multiple purposes. Now let's see how you can use the Happy Addons templates to design your website according to the Black Friday theme. Pre-Requisites to Use HappyAddons Templates to Design Black Friday and Cyber Monday Landing Pages You must have the following plugins installed on your site to get access to the HappyAddons Template library. Make sure you’ve installed and activated the Happy Addons Free & Premium version of your website. Elementor (Free)Happy Addons (Free)Happy Addons Pro If you are new to Elementor, check this Step By Step Guide For Beginners. If you want to explore the readymade templates of HappyAddons before installing these plugins, you may visit by clicking on the button below. Check out Happy Addons Templates How to Design Black Friday Landing Page on Your Website Once you have the plugins (mentioned above) installed, your website is ready to follow the tutorial guide explained in this section. Get ready now! Step 1: Open a New Page with Elementor Create a new page or open the existing page with Elementor. Next, you have to select the Elementor Canvas option.Unless you select Elementor Canvas, you may watch the header, footer, and unnecessary other texts on the page. These might be irritating to you.Once you open the page with Elementor Canvas, your page will be completely clean. Watch the video below on how to do it. Step 02: Go to HappyAddons Library Click on the HappyAddons Library Icon. It will open up a modal popup. Here you'll find numerous stunning premade Blocks and Pages created by the Happy Addons team. Kindly explore them to create a list of your favorite items. Step 03: Import a HappyAddons Black Friday Template Go to the Page tab on the modal popup.Select Black Friday from the left-side filter option.You will several good-looking templates on your screen.Take your cursor on the one you like and hit on the INSERT button. Wait for a while to finish the installation process. You will get the template on your screen with editable sections and options. Step 04: Set the Black Friday Campaign Deadline A deadline creates a sense of urgency in customers' minds. So, better if you add a deadline section on the page to show your Black Friday deals. The good thing is that if you select the template as we did, you will automatically get a deadline or countdown option. You have to customize it as you want. Step 05: Show Image Carousel Slider on Your Black Friday Landing Page Using the Image Carousel, you can slide show demonstrating discounts on your product categories. Drag and drop the Image Carousel widget on any landing page section. Next, from the Elementor panel, you can add photos and text to the widget. Do it accordingly. Thus, you can add more sections and options on the landing page. Hope you can do it yourself. Step 06: Make the Black Friday Landing Page Mobile Responsive Making a web page mobile responsive with Elementor is super easy. You'll get the mobile responsive option on the Elementor footer section. Clicking on it will open up the option to view your landing page on different device screens. We have explained the process in the video below. Note: Don't delete any widget or section while customizing your landing page for any particular device. Because if you delete a widget or section on any device screen, it will also be applied on other devices. However, you may change their position or alignment or hide them. It won't make any impact on other devices. Step 07: Final Preview of Our Landing Page Here is the final interface of our Elementor Black Friday landing page that we've designed using the Happy Addons' ready-made Template. Get Happy Addons to Add a Black Friday Theme Landing Page on Your Website How to Design Cyber Monday Landing Page on Your Website You will require the same prerequisites (Elementor and HappyAddons Plugins) to design the Cyber Monday landing page on your website. Hope you have them ready on your website. Now, let's get into the tutorial part. Step 01: Import a Cyber Monday Readymade Landing Page Template Go to the HappyAddons Template library.Choose the Cyber Monday template you like.Click on the INSERT button. Wait for a while to finish the installation process. You'll get a page design like the following image below. Step 02: Edit Different Sections of the Page In the first tutorial, you saw the deadline/countdown option was already embedded in the template. But this template doesn't have it. So, you can bring it to your page? Very simple. Create a new section by clicking on the plus icon.Type Countdown on the Elementor search bar.Drag and drop the widget on the section. Customize the Countdown section from the Content and Style tabs of the Elementor panel. Using the Heading widget, we have added the FLASH DEALS text next to the countdown to make it more meaningful. Thus, you can use other exciting widgets on the template to make your landing page super gorgeous. Step 03: Promote Products on the Landing Page Promotional landing pages usually include a section to showcase some hot-selling products to generate instant sales. Using the Image and Button widgets, we have created this section under the FLASH DEALS.You may customize it more as you wish. Step 04: Make it Mobile Responsive We already showed you the process in the first tutorial on making a mobile web landing page responsive. Hope you can do it here as well, following the same guideline. Click on the Responsive Mode icon and do the rest yourself. Bonus: Black Friday and Cyber Monday Landing Page Design Key Considerations Whenever you design a landing page, you need to consider why you need to design this page and what elements they should keep on the page. Because if you are not adding all the necessary features to your page, it will not serve its purpose. This is why you need to focus on a few things before designing your Black Friday landing page. Here are some points you must consider in designing Black Friday and Cyber Monday landing pages. Add Black Friday textSet deals deadlineShow your best-discounted productsAdd coupon code Focus on responsive page designMake your page visually appealingImprove your page user experience or page structureSet a proper website navigation FAQ on Black Friday and Cyber Monday Landing Page Design Now, we'll answer some common questions on Black Friday and Cyber Monday Landing page designs commonly found online. How much does it cost to design a landing page?The cost of designing a landing page varies depending on the complexity of the design, the level of customization required, and whom to hire for the page. A simple landing page can be designed for as little as $25, while a more complex design with multiple customizations can cost upwards of $2,00.However, if you have Elementor and HappyAddons installed, you can design unlimited landing pages at a minimal cost. But like any other tool, you must have a kind of enterprise on them. As they are drag-and-drop builders and their numerous tutorials and documentation are available, they won't take you more than a month to be used to. Check out some wonderful YouTube tutorials on these two plugins. Hope you will enjoy them.How many hours does it take to design a landing page?It mainly depends on the level of design complexity and your web design skill. However, both in Elementor and HappyAddons, you will get countless readymade templates and block sections. You can design a beautiful landing page in 3-5 hours by making a proper combination of them.Can I design Black Friday and Cyber Monday Landing pages with Elementor and HappyAddons free versions?Surely, you can design Black Friday and Cyber Monday Landing pages with Elementor and HappyAddons free versions. But only with the pro versions, you can't add too many exciting features to your pages. For example, free versions will give you access to only a limited number of readymade templates.If you are just a beginner-level designer, free versions are enough. But if you are a professional designer or have a web designing agency, pro versions are a must. Are You Ready To Design Your Black Friday and Cyber Monday Landing Page? Customers look forward to this kind of occasion to buy their favorite products at a minimum price. Naturally, they are drawn to websites that look good and give a festive vibe. That is why adding a Black Friday and Cyber Monday landing page during the festival season will give you an extra edge over the competitors. The above guide shows how to design your Elementor Black Friday Landing page using the Happy Addons' Black Friday Templates and how it can help boost your holiday sales. So if you have any queries regarding this blog, you can comment on us in the below box. If you like this post, then share it on your social channel. Don't forget to subscribe to our newsletter. Also, follow our Facebook and Twitter channels for regular updates. Subscribe to our newsletter Get latest news & updates on Elementor [yikes-mailchimp form="1"] ":36560} /--](https://happyaddons.com/wp-content/uploads/2021/11/How-to-Design-Black-Friday-and-Cyber-Monday-Landing-Page-300x188.png)
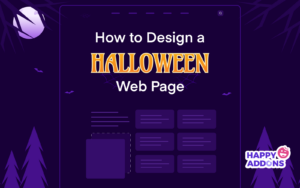
6 Responses
Great article Nahid. Happy Addons is really amazing tool for customizing everything related to WordPress.
Hey Anwarul
Thanks for your time and appreciation. And of course, you can try Happy Addons for designing some splendid designs for your WordPress site. To get a guideline, you can check out our official documentation here – https://happyaddons.com/docs/
Cheers?
Hi Nahid
Got your email last weekend. But couldn’t do much as I’m not working with the site that you wanted to work. But thanks for getting in touch. By the way, very helpful article. Thanks for sharing?
Hey Kevin,
Oh, it’s okay. You tried your best. However, thanks for your time and appreciation.