How to Utilize Live Copy & Paste Feature of Happy Elementor Addons Pro
We are introducing another unique feature of HappyAddons Pro: Live Copy & Paste. This feature will give you a privilege to use our premade designs from the Demo sections of HappyAddons directly to your web pages. Choose any design from the demos of HappyAddons, copy it from the frontend, and paste it to your web designing environment.
Requirements
To use that cool live copy-paste feature you need the following things,
- Any HappyAddons Pro Package
Side Note: While performing that feature we request you to try it in the same browser. Not even try it incognito mood.
Using Live Copy-Paste Feature
When you will visit every demo page of HappyAddons on the right side of every design a button will appear automatically. Just click on the button and the design will be copied. Now paste it on your web page editing panel and customize as per your need.
See the detailed video tutorial:
That’s it.
Self Hosted Live Copy & Paste Feature
Previously this feature was only usable from the HappyAddons website. But now users can enable this feature for their website as well. That means if you design a website using HappyAddons then you can add the Live Copy & Paste feature for any of your sections.
You can create a “Template Website” for your users so that they can copy your designs or you can create designs and use them on your client’s websites or any other website.
Remember, for this feature to work, both the creator and the user must have Happy Elementor Addons Pro installed on their website.
Note: While performing that feature we request you to try it in the same browser. Not even try it incognito mood.
Let us see how it works.
Step 1:
Click the Edit Section button on top of any section you want your users to Copy and Paste.
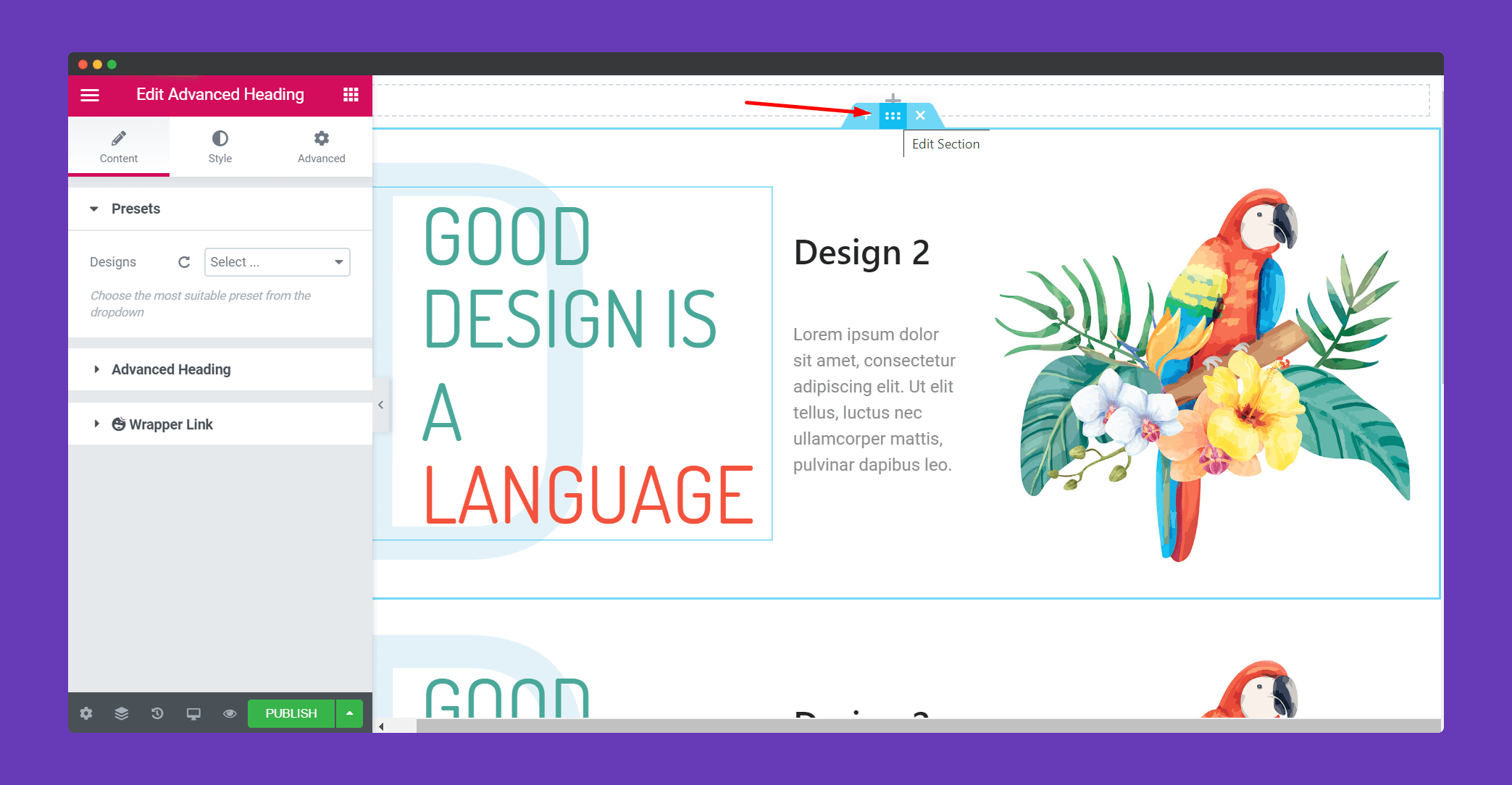
Step 2:
Go to the Advanced Section menubar and open the Happy Features option.
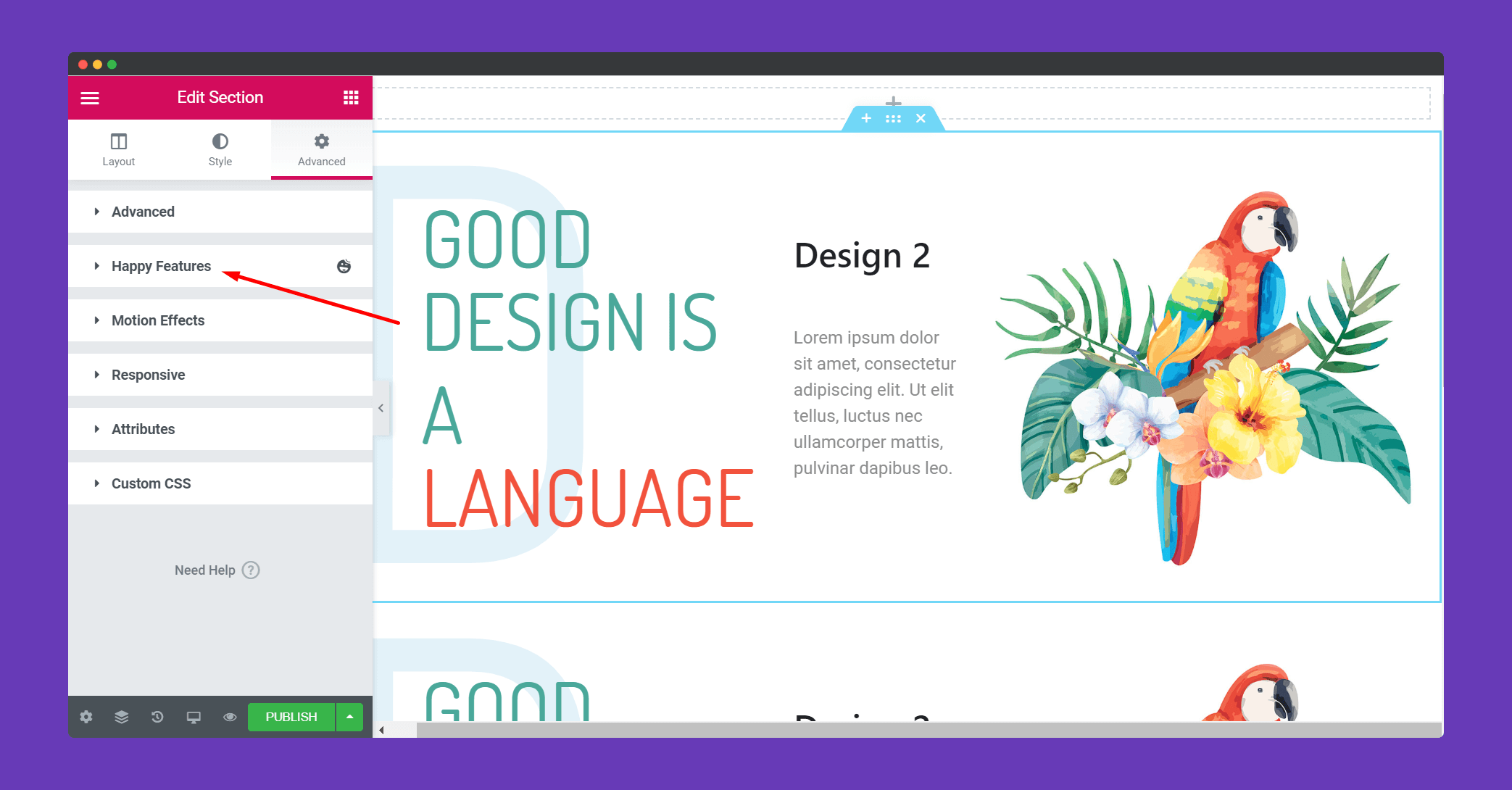
Step 3:
There Enable the Live Copy Button.

After enabling, you will be able to see the Live Copy button on the frontend with its default style.
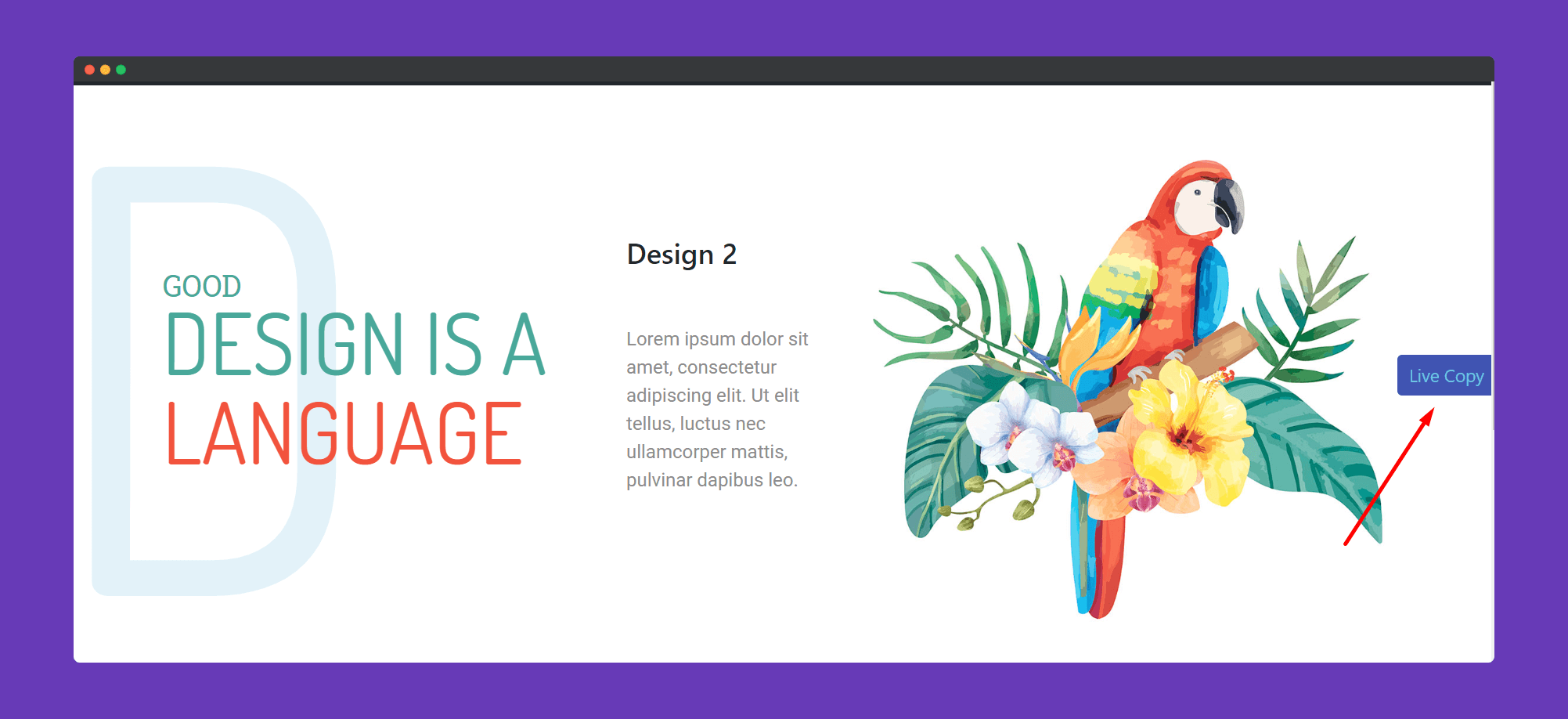
Step 4:
To further style the Live Copy button, click on the Style button on the bottom.
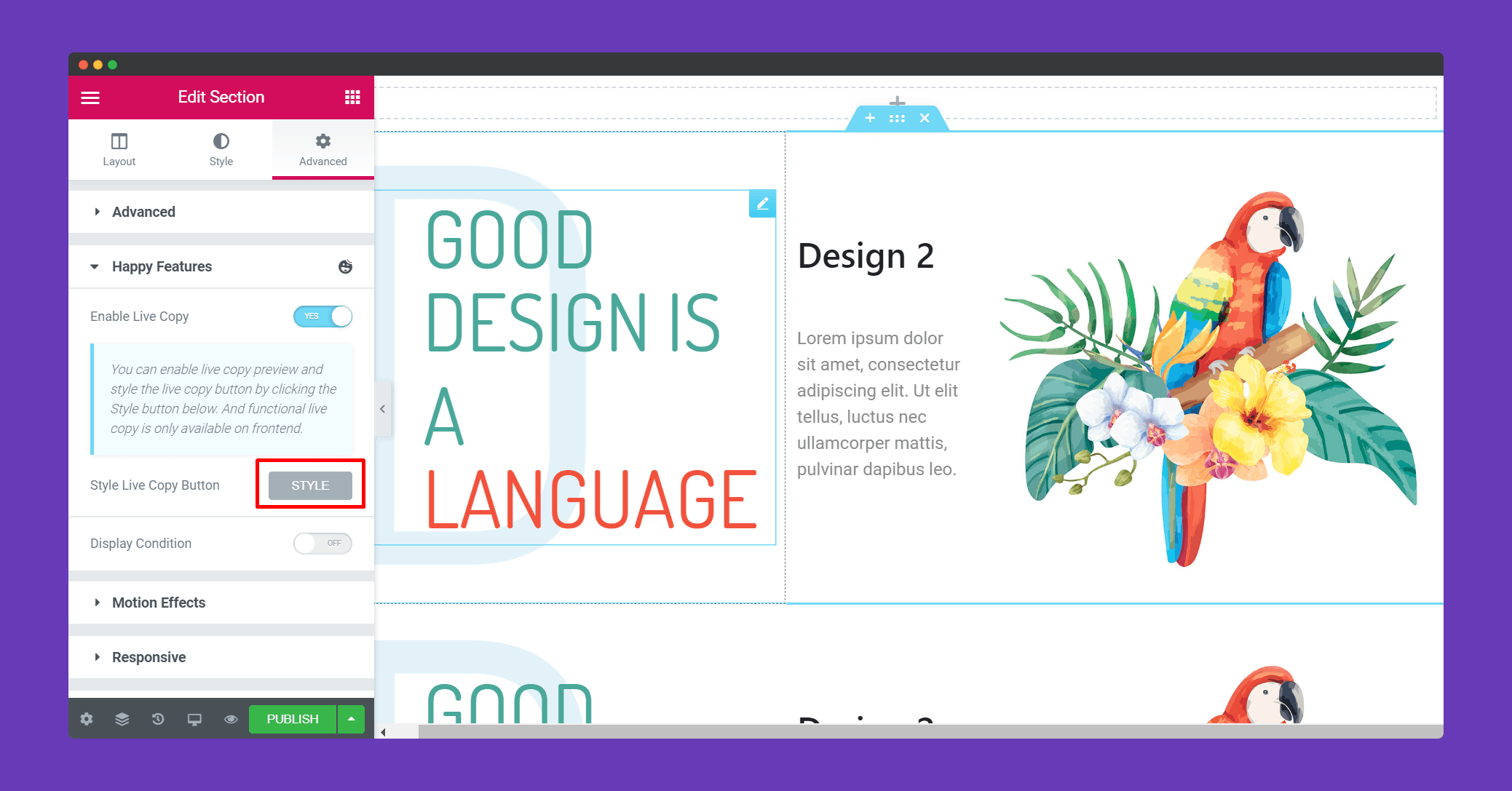
Now, if you enable Show Preview you will be able to see the button while editing. Or you can choose to believe your instincts and do the designing yourself.
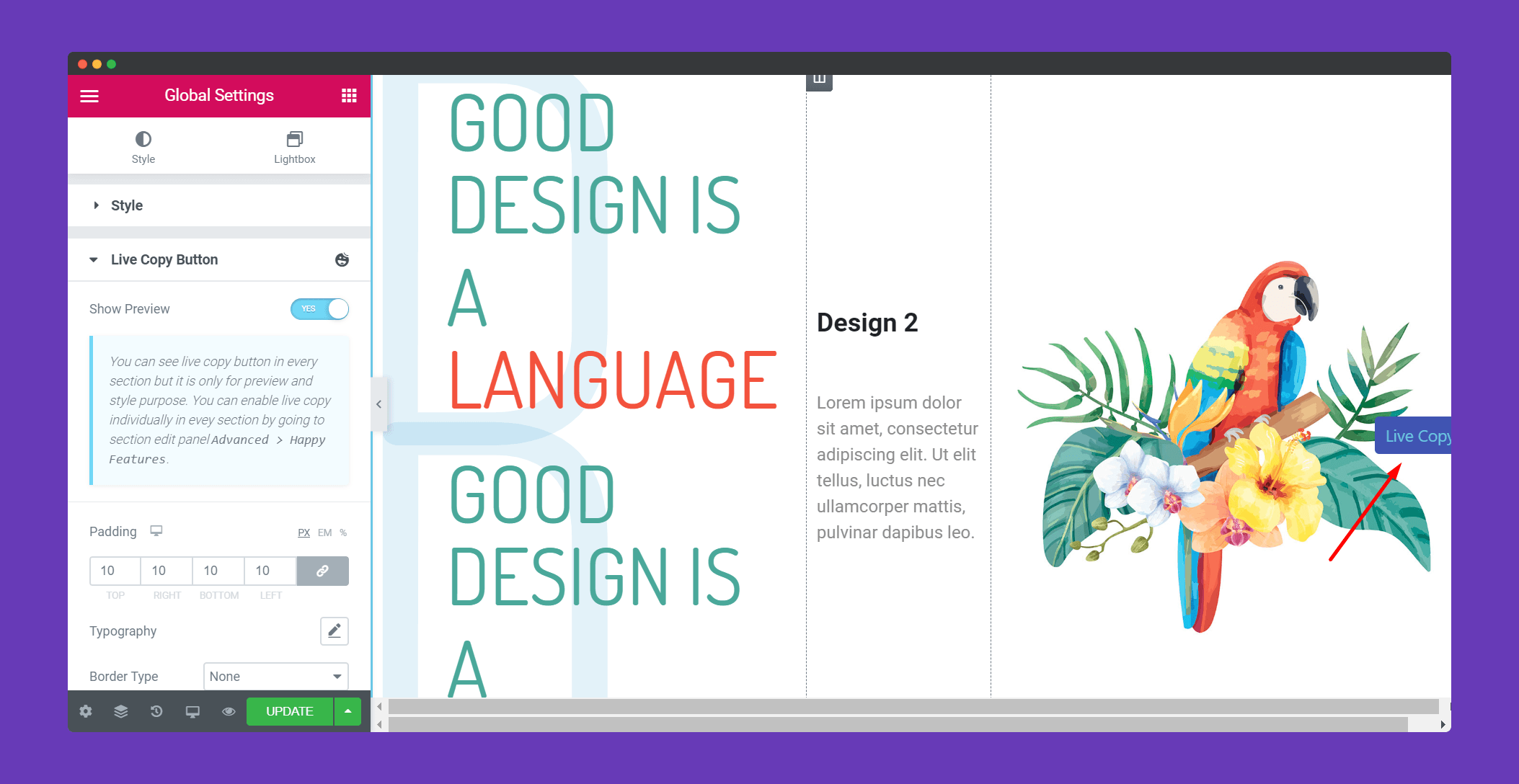
Or, there is another way to open the styling page. Click on the Hamburger located on the top left side of the menubar.
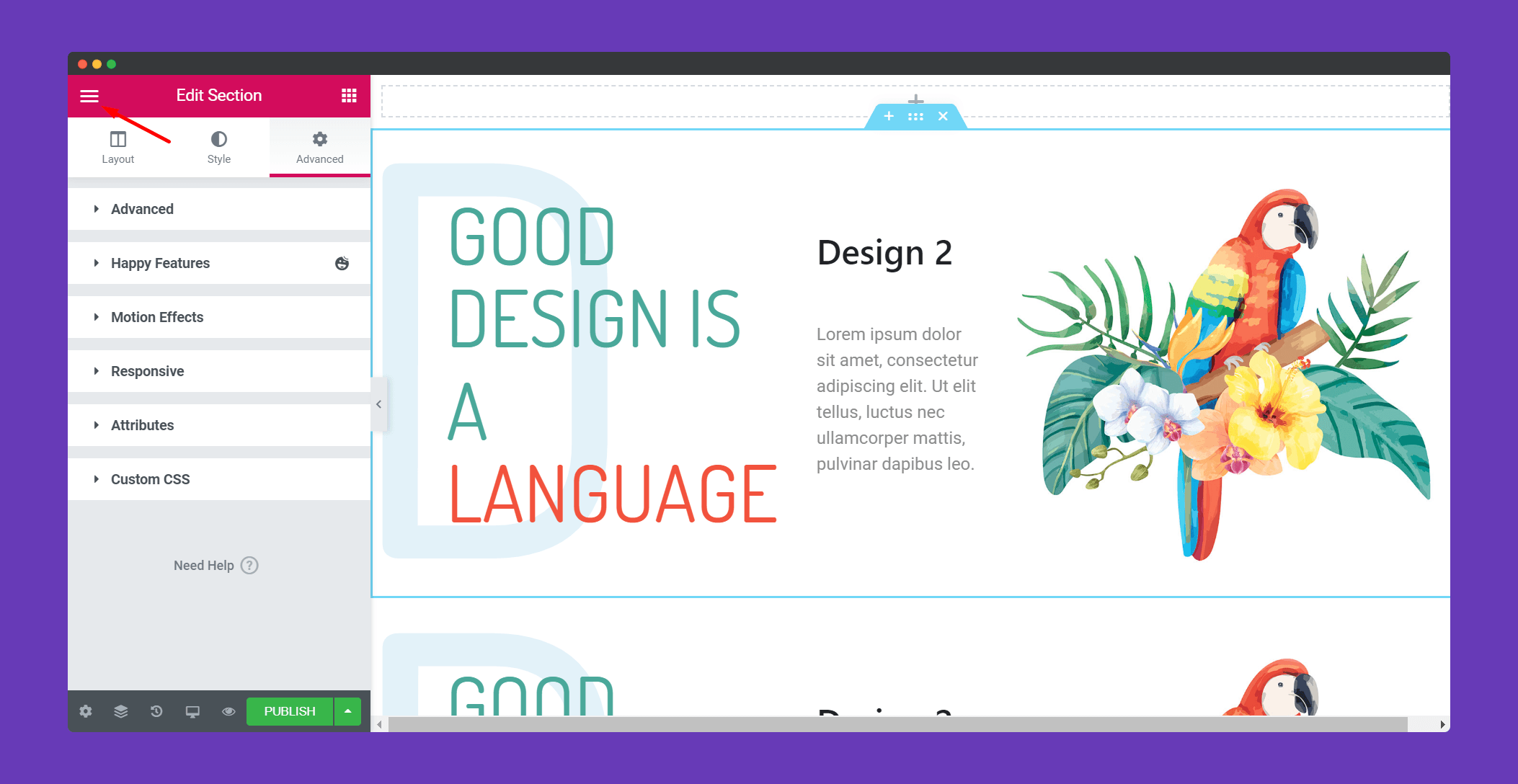
Now, click on Global Settings
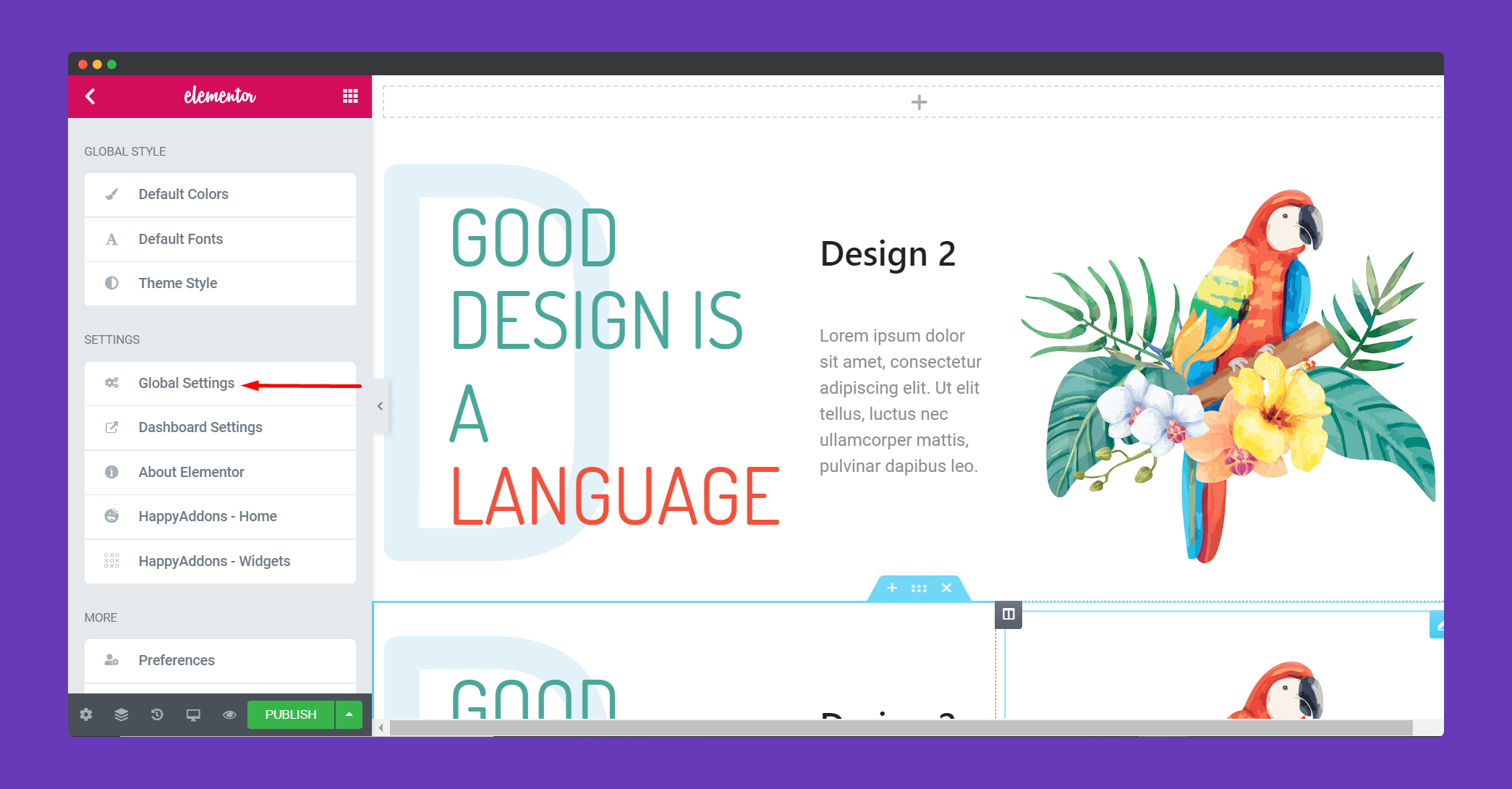
There you will find the Live Copy Button option.
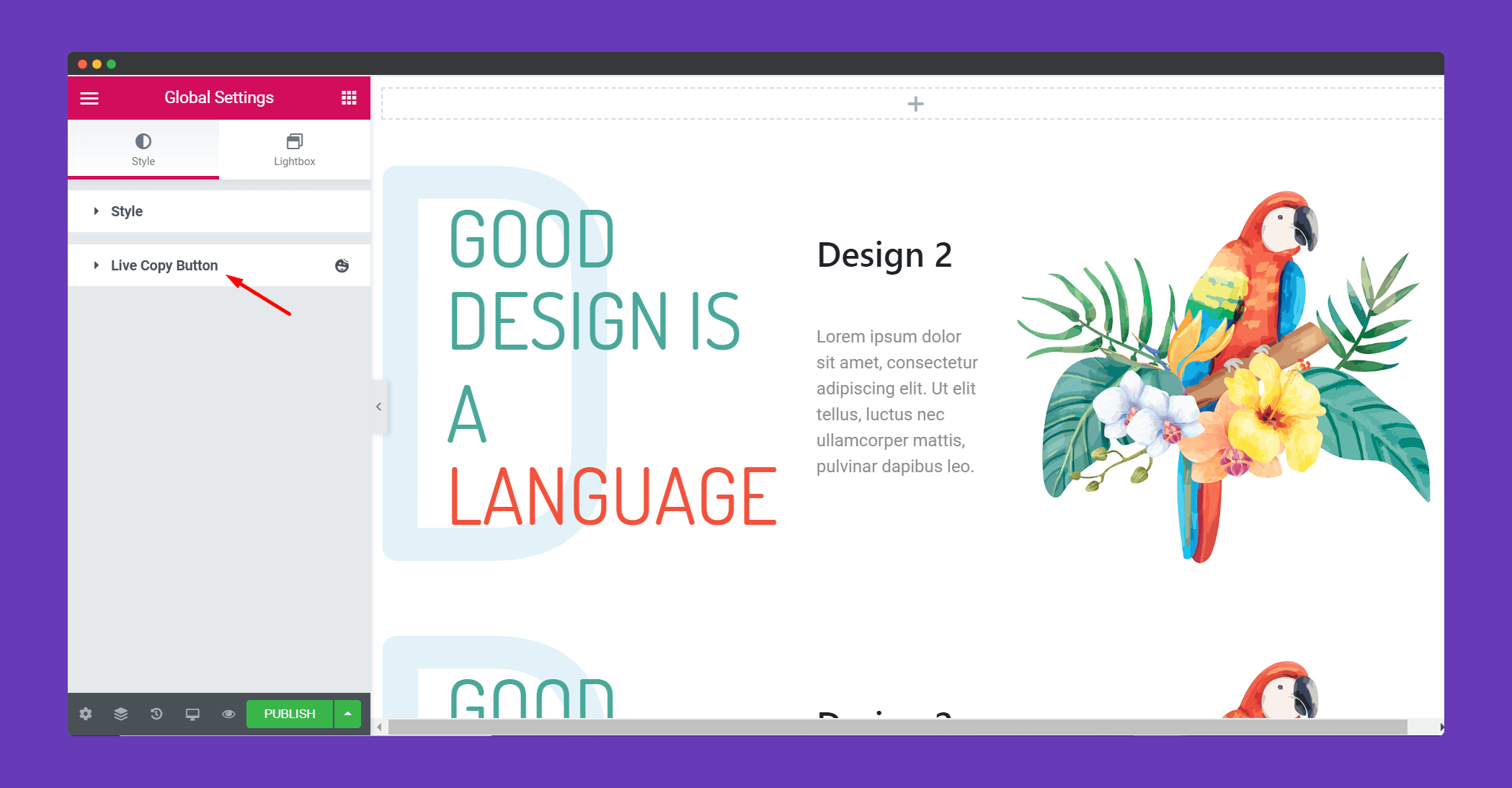
Step 5:
In the style section, you will get all the options to design your button. Like typography, border, color, background color and many more.
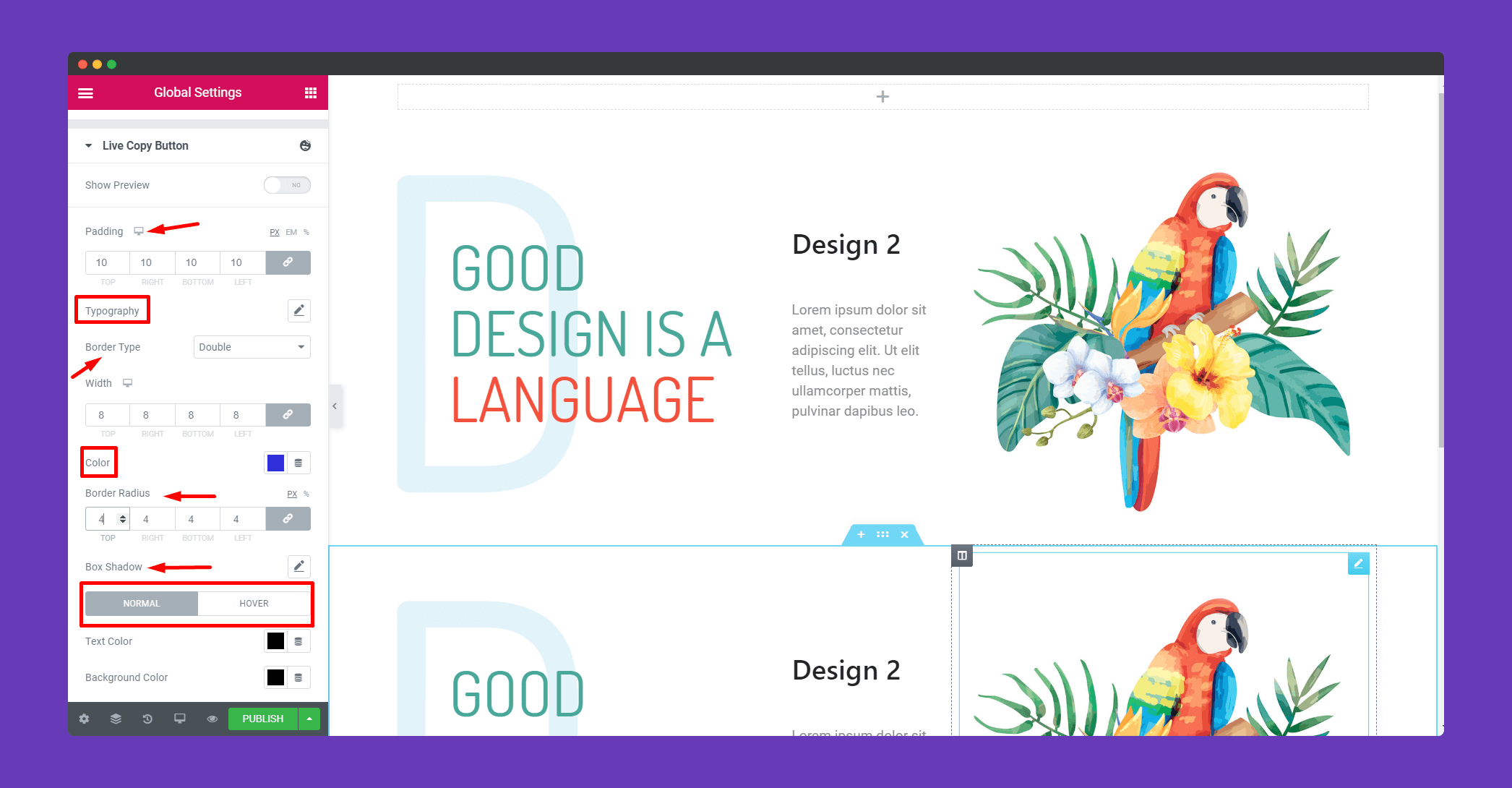
Lastly, publish the page and you will be able to see the Live Copy button beside your section.
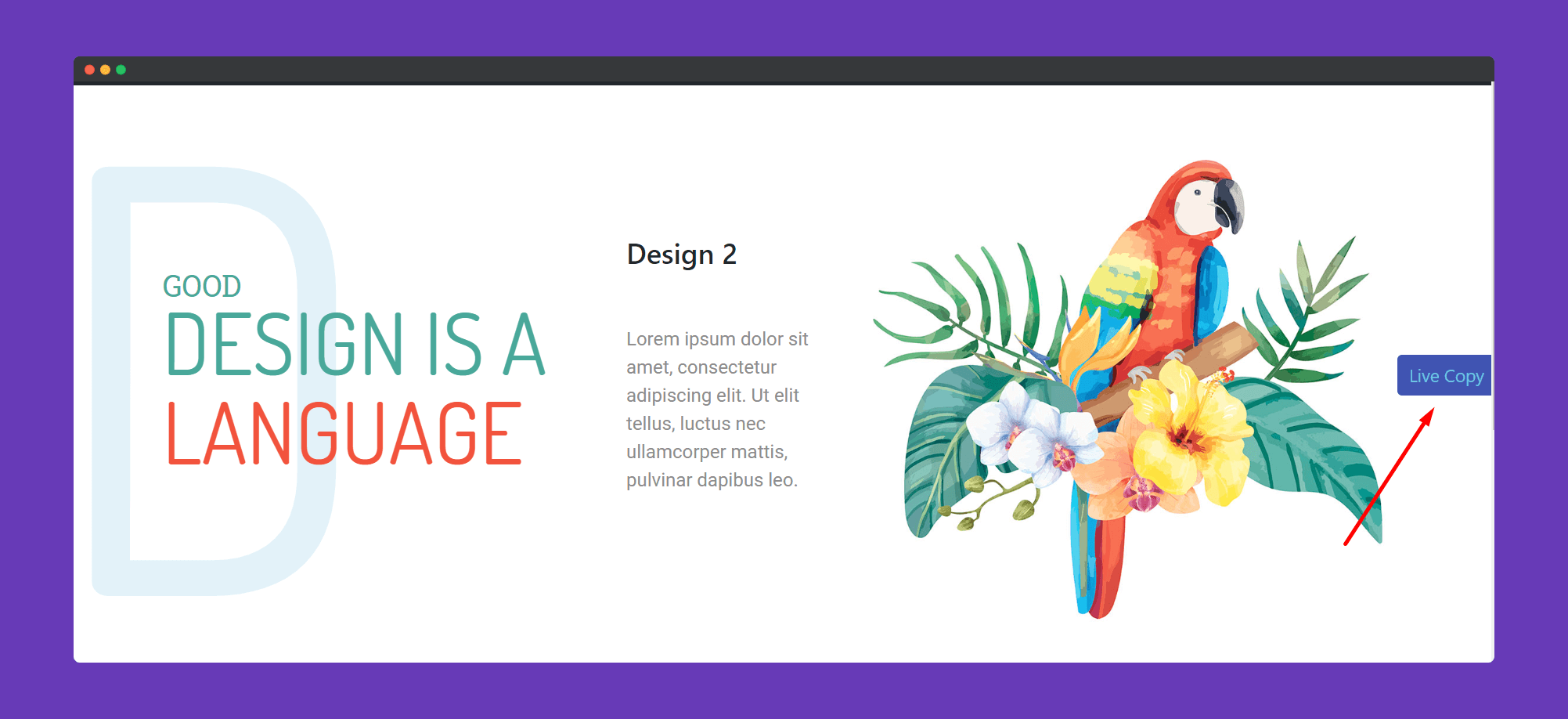
Note: The upcoming features like Role Manager, Pop-Up button, and Lead Magnet will help the users to create a website like Template Marketplace or template store and also help them to collect leads.
Now, the option for Live Copy Paste and Cross-Domain Copy Paste is the same “X Paste or Live Paste“.
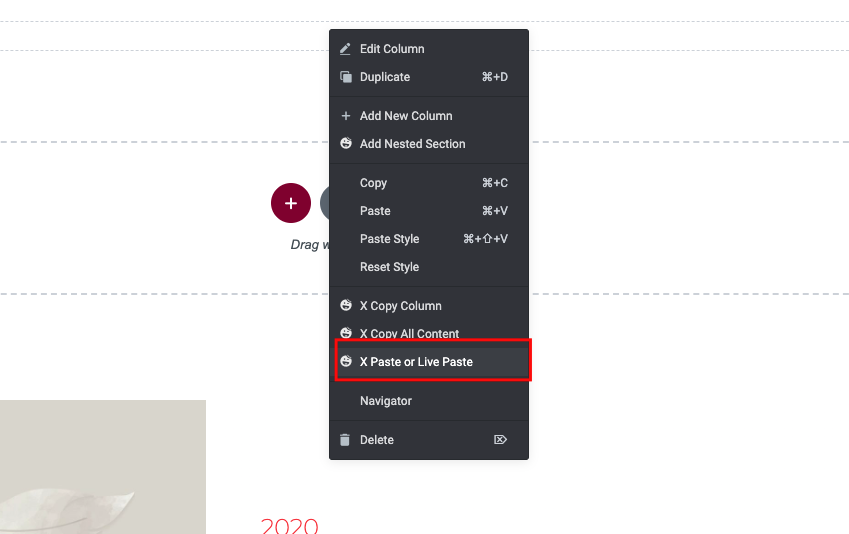
New Changes in HappyAddons Live Copy Paste Feature-
First of all, we like to say that it’s not in our hands; we have to make the changes due to the updated privacy policies of the browsers.
Prerequisites:
- You will need the latest versions of HappyAddons Pro to perform the Live Copy Paste feature.
- While performing Live copy paste, you must use the HappyAddons X Paste option. If you accidentally try to paste using other plugin copy options rather than the HappyAddons X Paste option, nothing will be pasted as your clipboard is empty. And if you are using Chrome, Edge, or Safari, then no warning will be shown, but if you are using the Firefox browser, then you will see a warning message of an empty clipboard.
- W have plenty of demo items in our deme pages, and we are trying to gove support to the new demo items. But if you copy an old section and want to paste it into the Container, it won’t be possible as it’s not possible by Elementor Core. The copied section will be pasted separately, and you have to convert the section as the container item.
For Chrome And Edge Users:
If you are using the latest Chrome Browser while pasting from one browser to another, you will get a notification from the browser like this. Check the SS below.
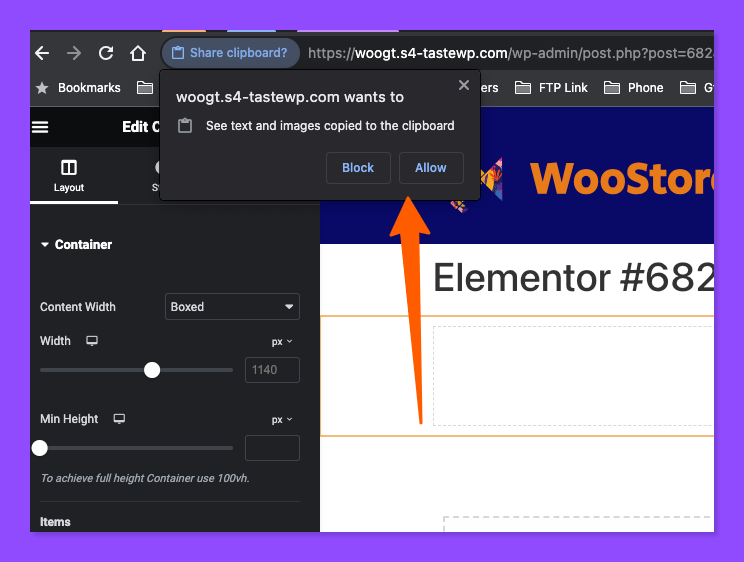
Don’t be worried about this. We are using the clipboard method to perform the copy-paste feature. So allow the Clipboard Notice. After allowing the permission, you have to paste again. Then, you will get your desired item in your editing panel.
For Microsoft Edge Users, your items will be pasted immediately after allowing permission to use the clipboard.
For Firefox Users:
If you are using Firefox and want to perform our live copy Paste, then you have to do one more extra step here. Sorry for that.
At first, you have to open the menu items by clicking the right button of your mouse and then selecting the X Paste option. Now you will get a notice of Ctrl + V, then you have to paste your copied items by using the keyboard’s shortcut option to paste the items.
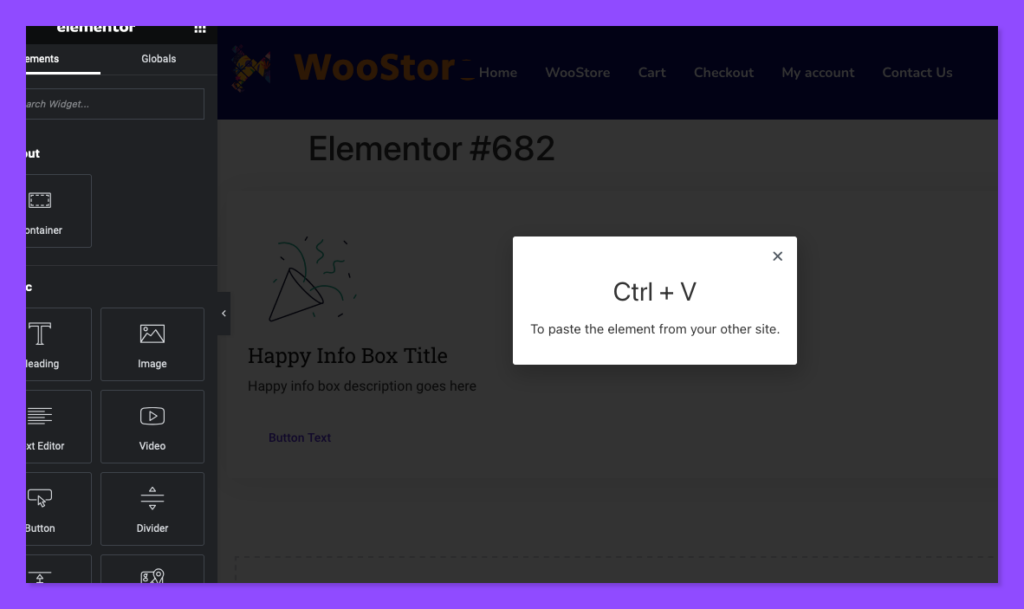
And here is the warning message of an empty clipboard of the FIrefox.
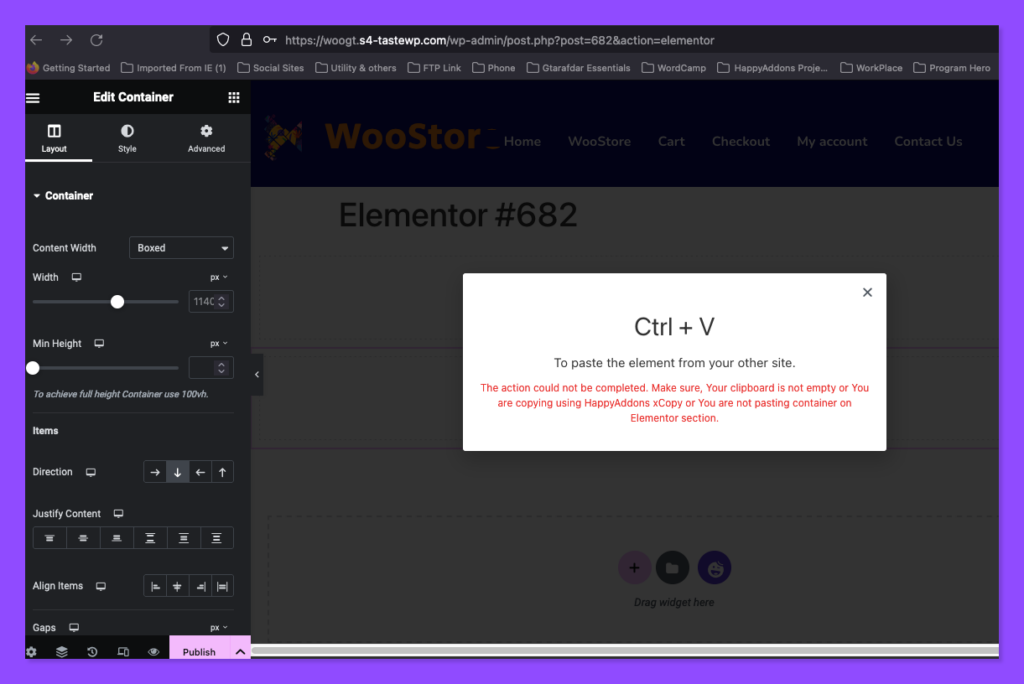
For Safari Users:
If you are using Safari Browser to perform the Live Copy Paste feature then after clicking the Xpaste option you will see the “Paste” option as blue marked, then click the Paste button again and your copied item will be pasted in your editing panel.
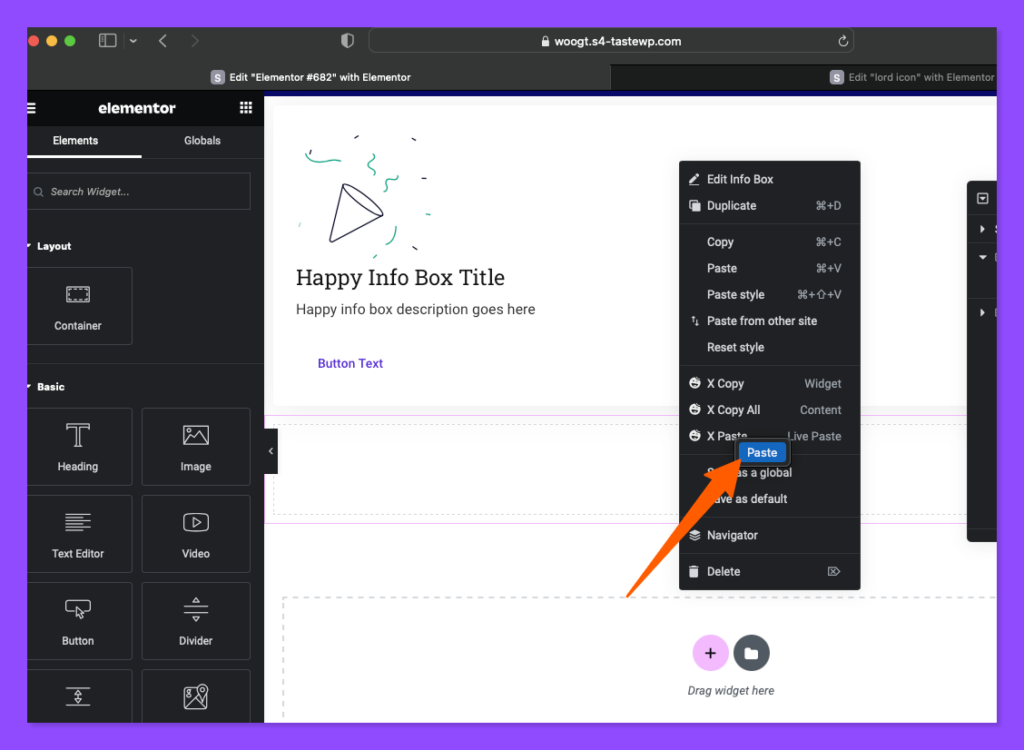
That’s it.
